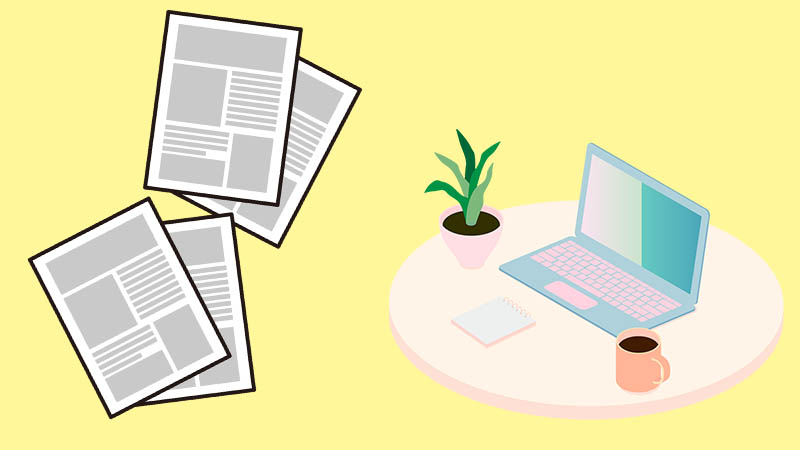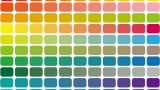自分でチラシを作る場合、Microsoft Office製品(Word/Excel/PowerPint)で作成することを考えるかと思います。
この3つの中で、Wordは文書作成ソフトとして使用したことがある人が多いので、Wordで作ろうと考える人も多いと思いますが、画像を沢山使うチラシの場合、一番のおススメはPowerPointです!
こちらが、私がPowerPointで作成したチラシになります。

今回は、WordよりもPowerPointをおススメする理由をお伝えします。
 |
マイクロソフト Microsoft 365 Personal 2021 価格:12,980円 |
Wordでデザインする時の不便な点
Wordは文書を作るのには最適ですが、画像を入れたり、デザインに拘ろうと思った時、不便なところが出てきます。
- 画像が思い通りの位置に配置できない
- 行間が思い通りの配置にならない
- メールアドレスやURLの入力で勝手にリンクが貼られて青文字になる
Wordに不便さを感じた結果、私の職場では画像の多い文書はExcelで作成することも多くありました。けれど、Excelの場合、印刷すると位置がずれてしまう、文字が切れてしまう、と言ったことがあり、印刷には向きません。(そもそもExcelは表計算ソフトですしね……)
PowerPointの良いところ
チラシ等の画像を多く使用し、デザインに拘って作成する場合には、PowerPointがおススメです。
- PDF保存やJPEG/PNG画像保存が可能
- 図やテキストを自由な位置に配置可能
- 素材をトリミングしながら利用可能
- ガイド線が表示されて中央揃え等の調整が可能
- 無料のテンプレートも多数ある
PDF保存やJPEG/PNG画像保存が可能
PowerPoint2010以降、標準でPDF保存が可能となりました。
以下のキャプチャーはPowerPoint2016での「名前を付けて保存」で保存可能な形式の一覧です。
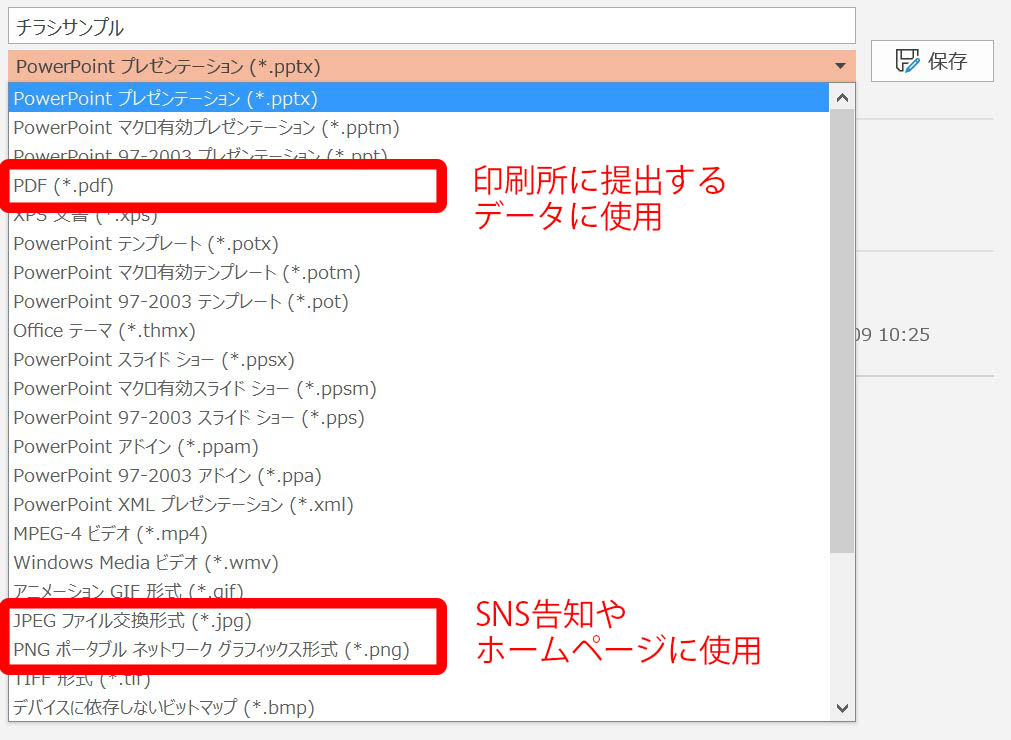
印刷所に出す場合には【PDF】で保存して提出することになります。
また【JPEG】【PNG】で画像として保存すれば、SNSでの宣伝や、ホームページでのヘッダー画像でも利用できます。
図やテキストを自由な位置に配置可能
Wordの場合、図を挿入するとテキストとの配置で四苦八苦します。
PowerPointの場合、配置場所に制限がないので、思い通りの位置に配置できます。
複数の図やテキストを重ねることもできます。その場合、右クリック「最前面へ移動」「最背面へ移動」で図やテキストの重なる順番を調整します。
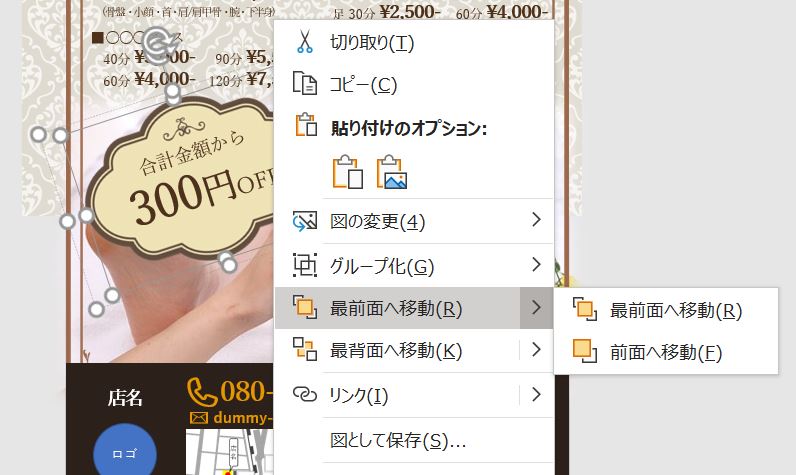
素材をトリミングしながら利用可能
無料の素材を利用する時、1枚の画像に複数の素材が入っている場合があります。
そのままPowerPointに画像を配置して、トリミングしながら利用することが可能です。
以下のキャプチャーは、複数のリボンの素材が入った画像をトリミングしている様子です。
図を選択した状態でタブ「図の形式」からトリミング
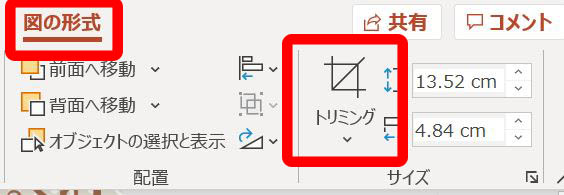
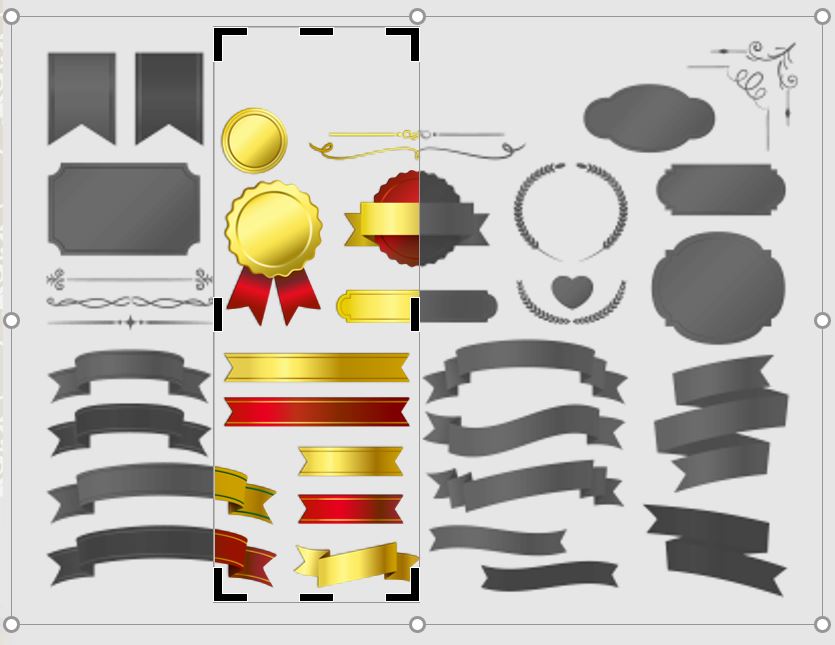
ガイド線が表示されて中央揃え等の調整が可能
PowerPointで画像やテキストを配置していると、多数のガイド線が表示されます。
左揃えのガイド線が表示されたり。
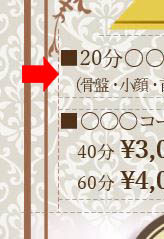
中央ぞろえのガイド線が表示されたり。

前後のパーツと等間隔になるようにガイド線が表示されたり。
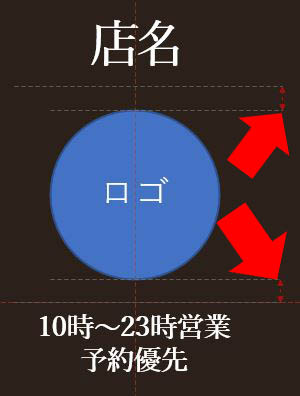
ガイド線が表示されることで、整ったデザインのチラシを作成することができます。
ガイドに引っ張られて逆に微調整が難しい時もありますが……その時は、一旦画像を置いてから、キーボードの矢印キーで調整します。
無料のテンプレートも多数ある
そもそも自分でデザインするのは難しい!
という方は、無料のテンプレートを配布しているサイトもあります。
「PowerPoint チラシ テンプレート」で検索すると沢山出てくるので、是非探してみてください。
業種を入れて「PowerPoint チラシ テンプレート エステ」等で画像検索すると具体的なチラシテンプレートが出てくるので、そちらを利用したり、出て来たテンプレートを参考にしながらオリジナルのチラシを考えたりしてみましょう。
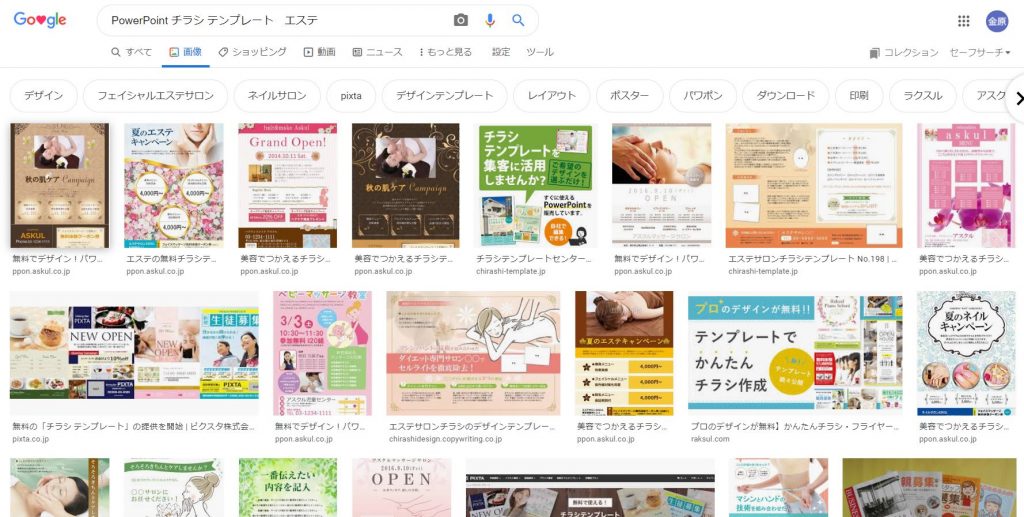
PowerPointの注意点
デザインにとても便利なPowerPointですが、注意点もあります。
用紙サイズの設定に注意
PowerPoint2016の場合「デザイン -> スライドのサイズ -> ユーザー設定のスライドのサイズ」から用紙サイズの変更ができます。
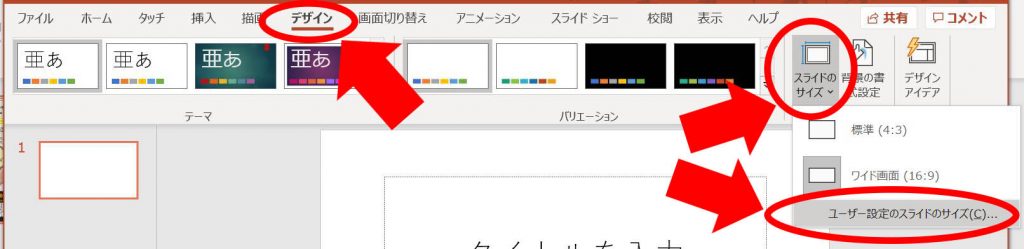
自宅プリントをする場合は、スライドのサイズ指定を「A4」等にしても大丈夫です。
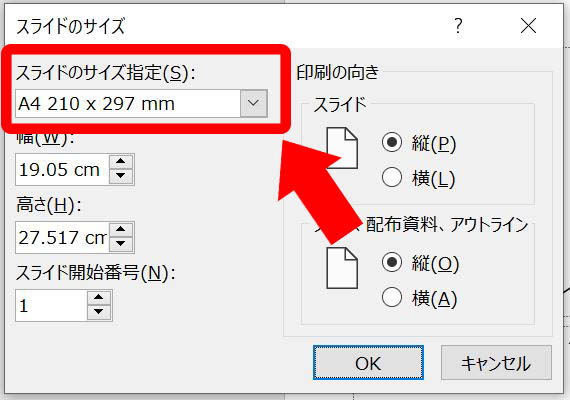
印刷所に依頼して印刷する場合には、上記の指定だとセンチメートルが正確ではありません。
自分でセンチメートルを入力して指定しましょう。
A4の場合は「21cm × 29.7cm」です。
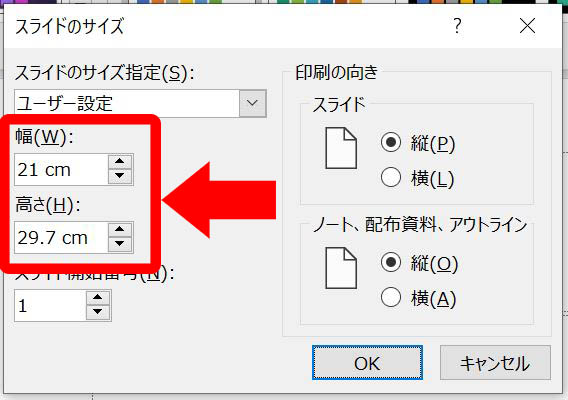
印刷所によっては塗り足しが必要なので、サイズ指定は印刷所の指定に従いましょう。
例えば、ネット印刷のラクスル の場合、塗り足しで 3mm 必要なので、上下左右に塗り足しを追加したA4サイズは「21.6cm × 30.3cm」になります。
印刷所によっては白紙のテンプレートを無料配布しているので、そちらを使用すれば、用紙設定が完了している状態からデザインできます。
印刷所を利用する場合には利用不可の機能あり
印刷所に依頼して印刷する場合には、利用しないように案内されている機能もあるので、印刷所の解説ページを確認してください。
利用不可になっていることが多い物
- ワードアート
- 図形の効果
- 透明度
- Wondows標準以外のフォント
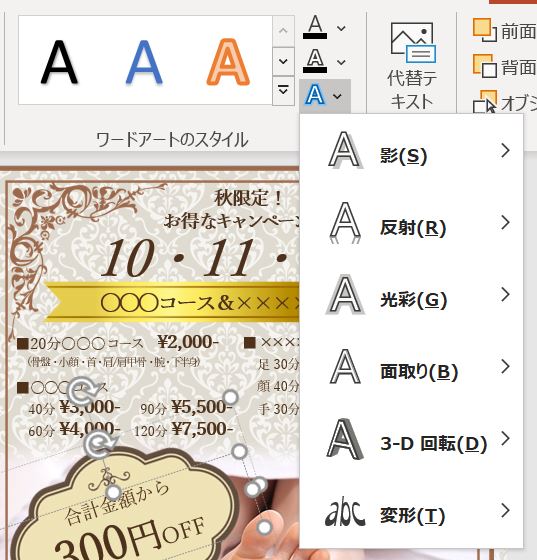
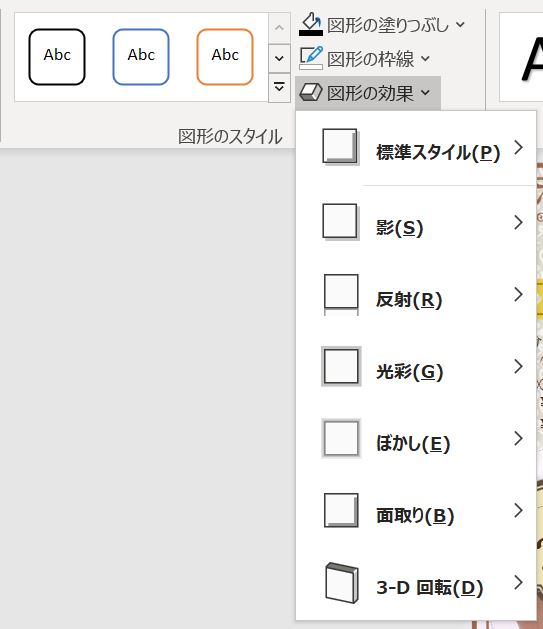
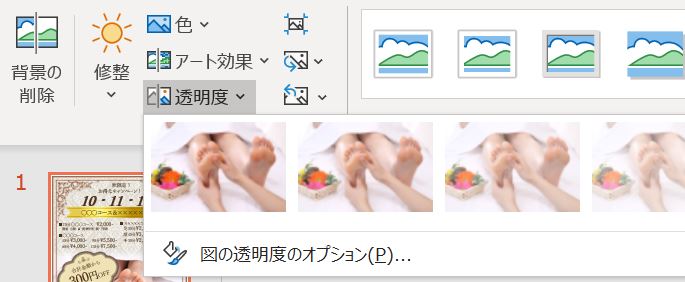
その他、印刷所で印刷する場合には、色味が変わる場合があります。
詳しくはコチラで紹介しています。
画像の解像度が調整できない
デザイン専用ツールの場合解像度が設定できますが、PowerPointの場合は解像度の設定ができません。そのため、画像が荒くなる場合があります。
多少画質が荒くても、家庭用プリンターで印刷する場合には気になりませんが、印刷所で印刷する場合には、印刷が綺麗な分荒い画像が目立ちます。
無料素材の中には、印刷に対応した解像度ではない素材もあるので、注意して利用してください。
まとめ
WordよりもPowerPointをおススメする理由をお伝えしました。
「PowerPointは使ったことがない」という方もいるかもしれませんが、チラシ等のデザインをするだけなら、利用する機能はWordと変わりません。Wordが使える方なら、PowerPointも問題なく使用できます。
PowerPointでチラシ作成、是非チャレンジしてください。
 |
マイクロソフト Microsoft 365 Personal 2021 価格:12,980円 |