ホームページやチラシに写真や画像を載せる時に「丸型にしたい」「角丸にしたい」と思うことはありませんか?
PowerPointで簡単に画像を切り抜くことができます!
PowerPointで写真・画像を丸・角丸などでトリミングする方法をお伝えします。
 |
マイクロソフト Microsoft 365 Personal 2021 価格:12,980円 |
「図形に合わせてトリミング」を使用する
PowerPointに写真を挿入した状態で「図の形式 -> トリミング -> 図形に合わせてトリミング」を使用します。
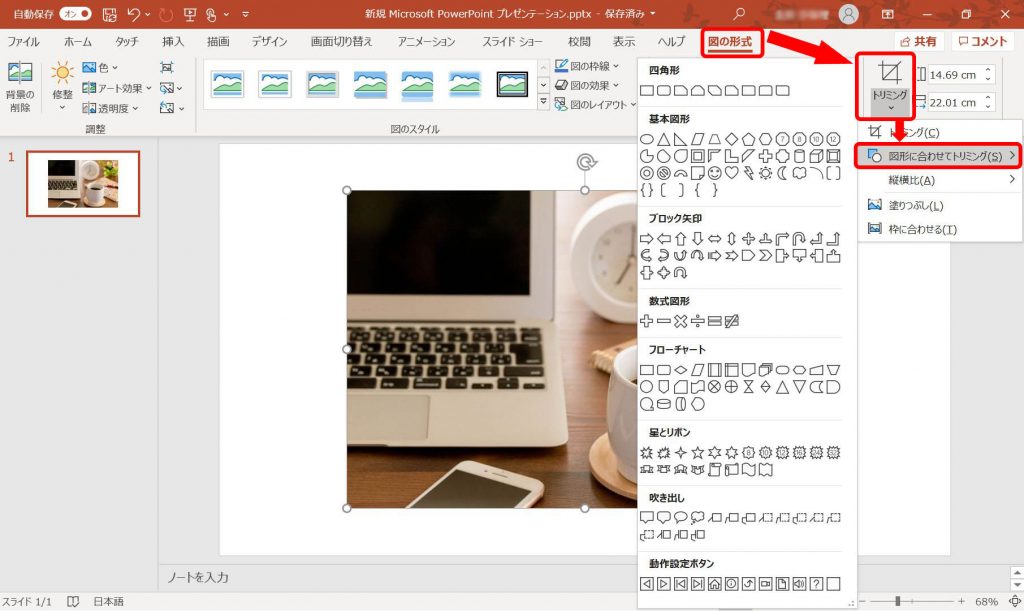
PowerPointには基本的な図形が多数入っています。
切り抜きたい形の図形を選択することで、図形に合わせた形でトリミングされます。
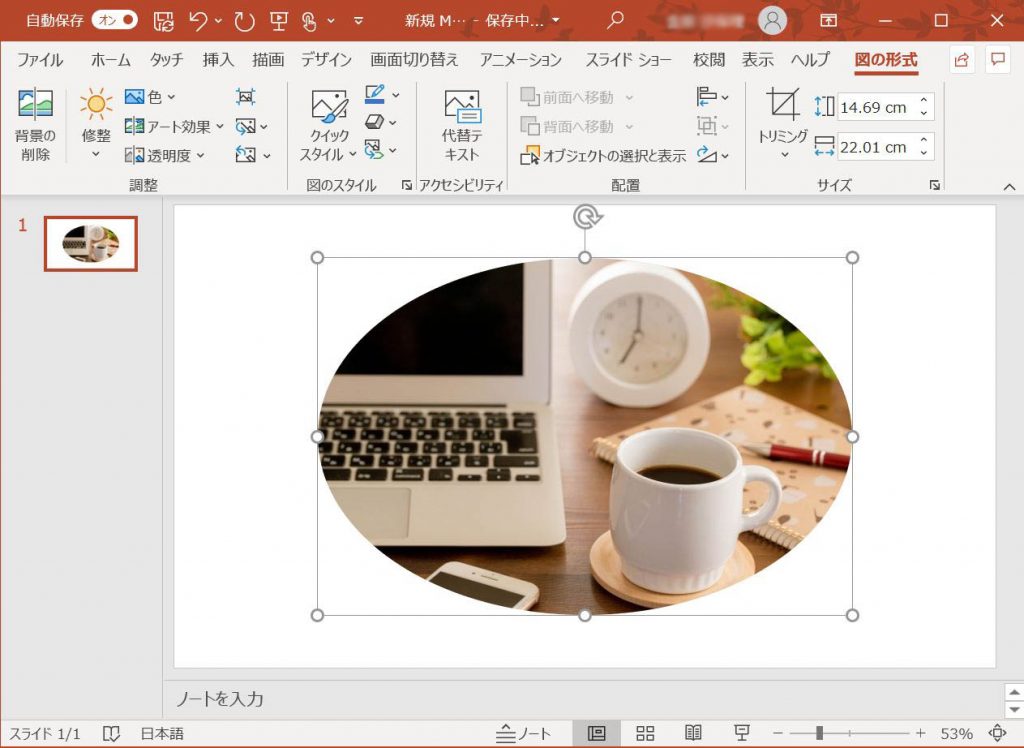
写真を右クリックして「図として保存」を選択し、PNG形式で保存すると、背景色透過の図として保存されます。
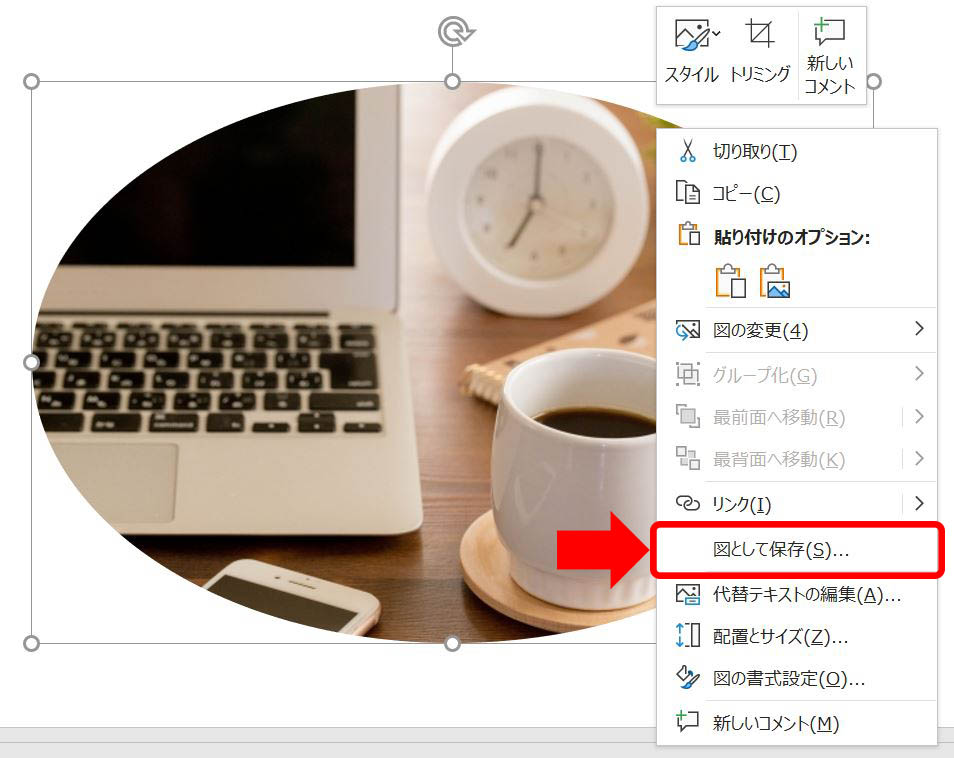
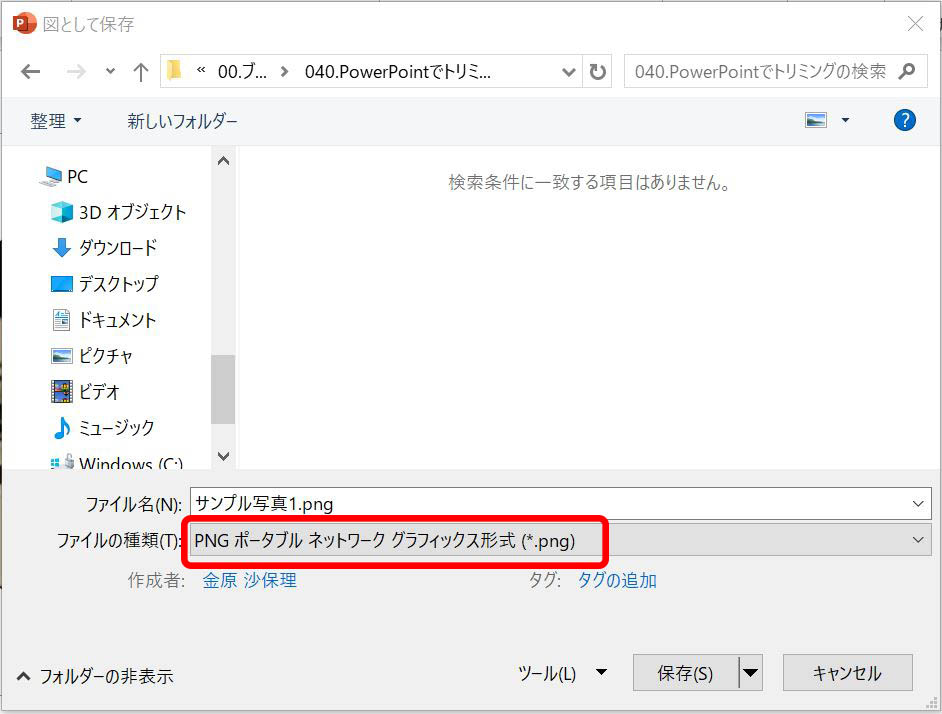
背景色透過になっているので、背景色が付いたホームページ・ブログ・チラシ等で活用しやすくなります。

角丸の四角にする
角が丸くなった四角は、図形「四角形:角を丸くする」を選択します。
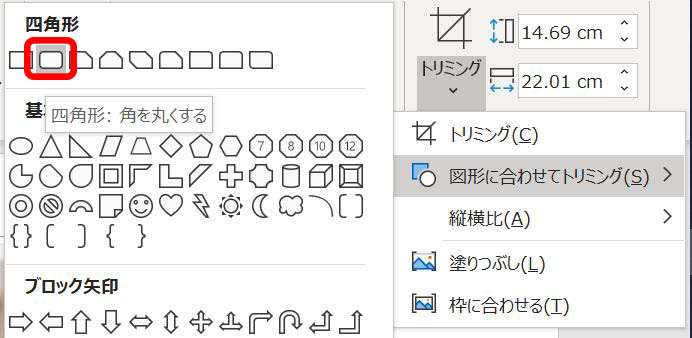
オレンジ色の点を左右に移動させることで、角の丸さを変更することができます。

立体のフレームにする
立体のフレームのような形は、図形「四角形:角度付き」を選択します。
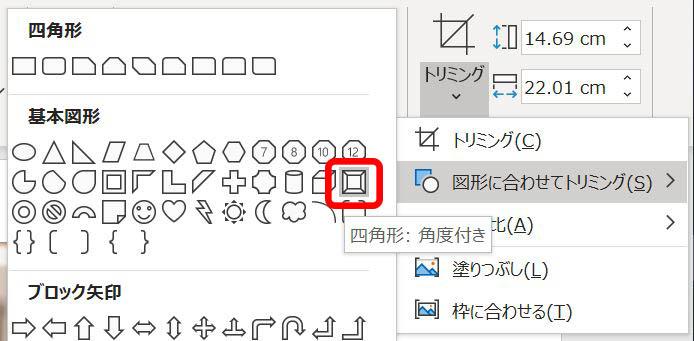
オレンジ色の点を左右に移動させることで、立体部分の幅を変更することができます。

丸型にする
丸型は、図形「楕円」を選択します。
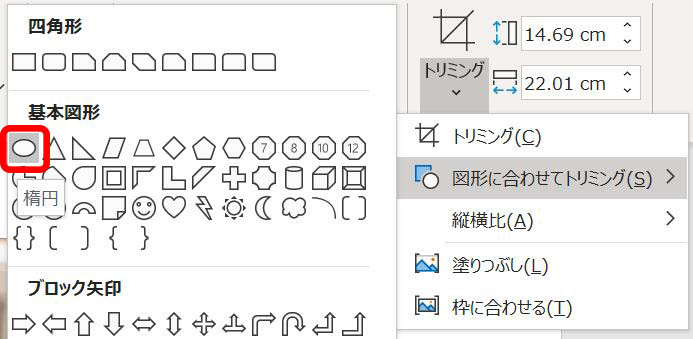
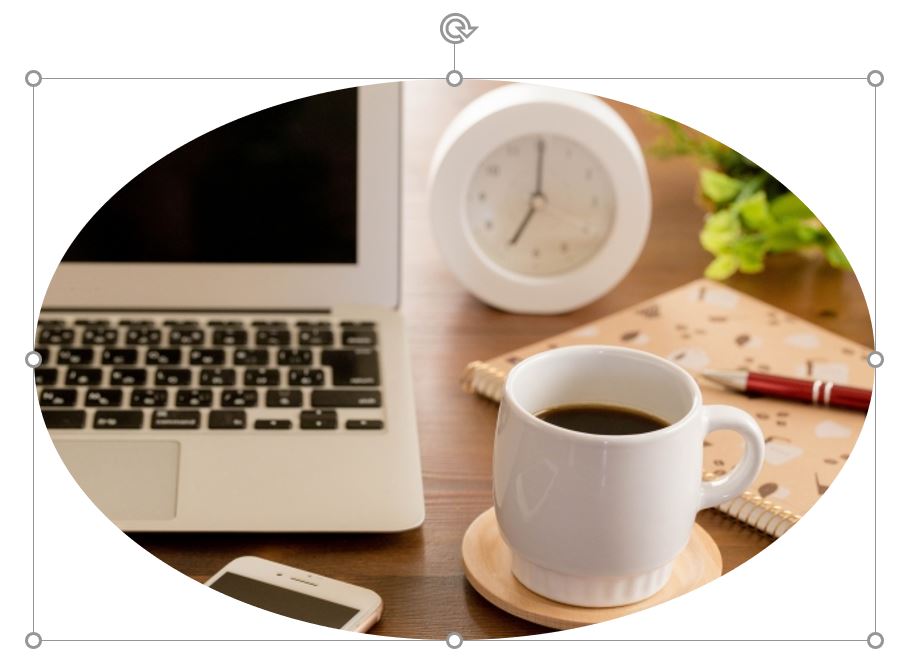
正円にしたい場合は、先に写真を「縦横比 1:1」で切り抜きます。
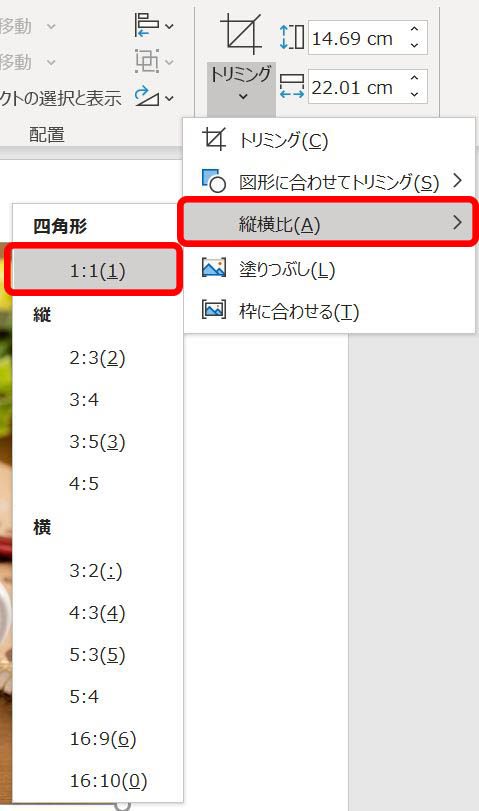
正方形の切り抜き位置は移動できます。

正方形の状態から「楕円」で切り抜くことで、正円になります。
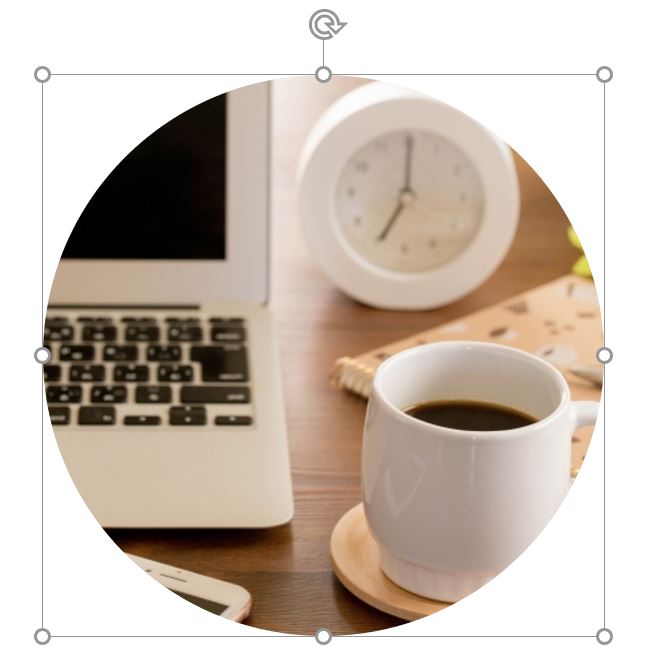
ハートにする
ハート型は、図形「ハート」を選択します。
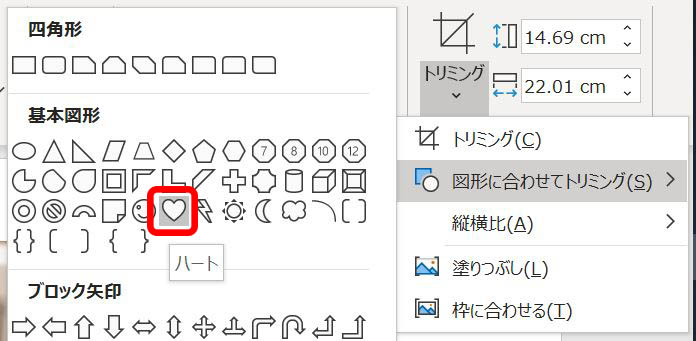
ハート型に切り抜かれます。
ハートの幅や高さを変えたい場合は、先に必要な幅・高さの四角形でトリミングしてからハート型に切り抜いてください。
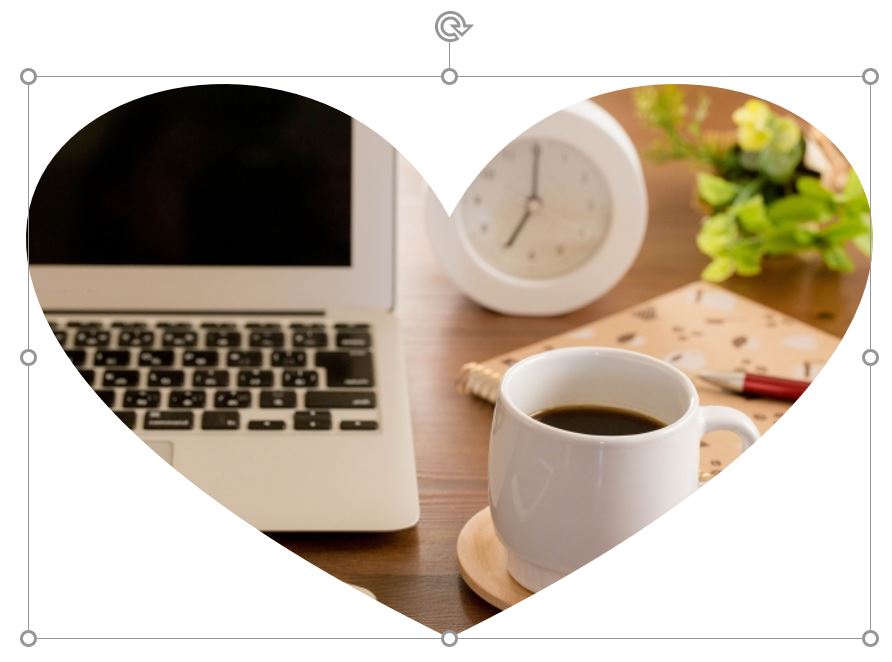
雲型にする
雲型は、図形「雲」を選択します。
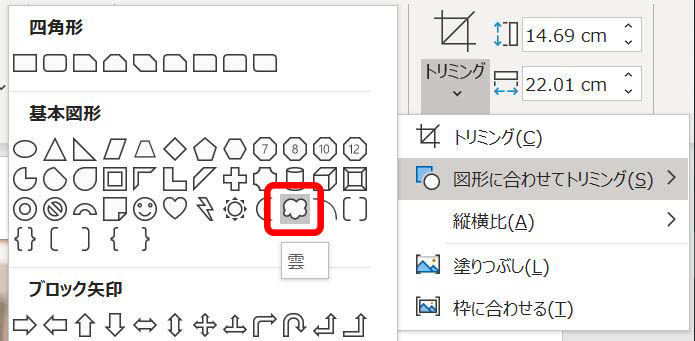
雲型に切り抜かれます。
幅や高さを変えたい場合は、先に必要な幅・高さの四角形でトリミングしてから雲型に切り抜いてください。
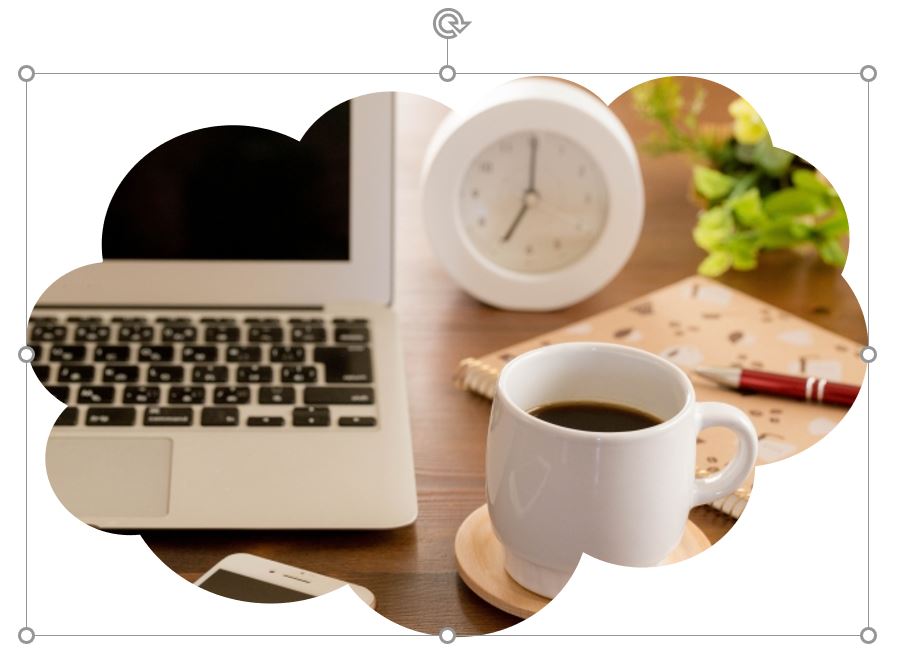
星型にする
星型は、図形「星:5pt」を選択します。
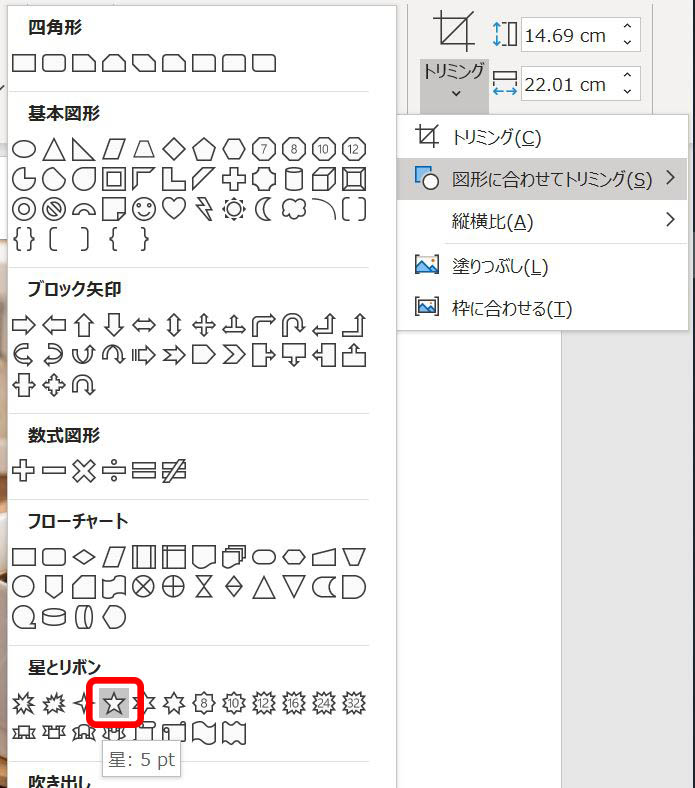
オレンジ色の点を外側に移動させることで、角の鋭さを変更することができます。

5つ角の星以外にも、6以上の角の星型もあります。
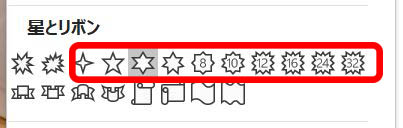
まとめ:お洒落な形に切り抜いて活用しよう
写真を四角いまま使用するよりも、角丸等の形になっていた方がホームページでもチラシでもお洒落に見えます。
専用の画像編集ソフトがなくても、PowerPointで簡単に切り抜けますので、是非活用してください。
 |
マイクロソフト Microsoft 365 Personal 2021 価格:12,980円 |



