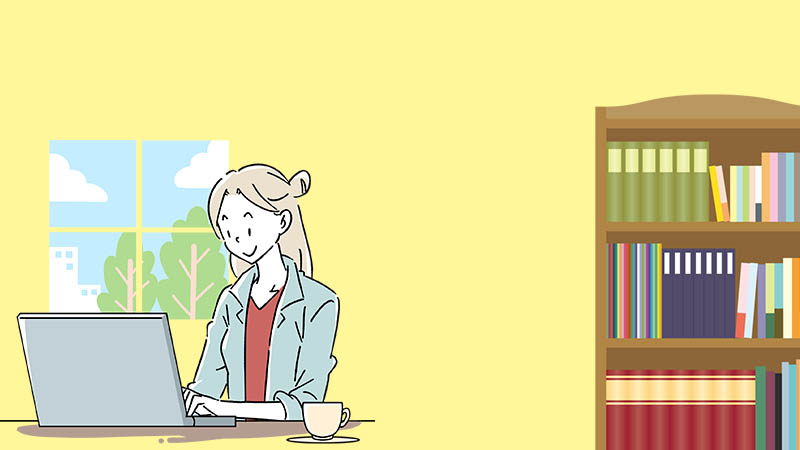PowerPointでも透過色の画像を保存することができることをご存知ですか?
普通に「名前を付けて保存」では透過色になりませんが、別の保存方法で可能となります。
透過色で保存ができれば、ホームページのロゴ等に活用しやすくなります。
今回は、PowerPointで画像を透過色で保存する方法をご紹介します。
 |
マイクロソフト Microsoft 365 Personal 2021 価格:12,980円 |
透過色とは
透過色とは、複数の画像を重ねた時に「透明」として扱う色のことです。
チラシに使う素材や、ホームページに使うロゴの場合、背景が透過色になっていることで、色の付いた背景の上に重ねたり、画像同士が邪魔をせずに重ねたり並べたりすることができます。
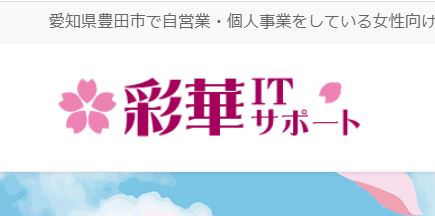

透過色は特定の保存形式(拡張子)のみ保持することができます。
よくある画像の拡張子「JPG」は、保持することができません。
「PNG」形式の場合、透過色を保持することが可能です。
素材サイトでチラシ等に使う素材を取ってくるときは「PNG」形式にしましょう。
PowerPointのPNG保存は透過色にならない
最近のPowerPointでは「名前を付けて保存」をする時に、画像としてPNG保存することが可能です。

しかし、この方法で保存した場合、背景色はスライドの色で「白色」となります。
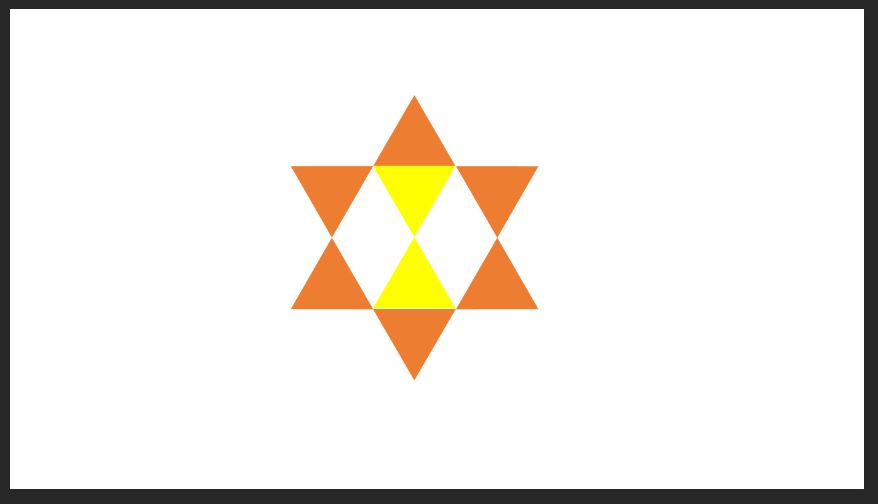
では、PowerPointでは透過色の画像は保存できないのか?
というと、そんなことはありません。
PowerPointで、透過色の画像を保存する方法をお伝えします。
右クリック「図として保存」で透過色になる
例として、PowerPointの図形でロゴマークを作ってみました。
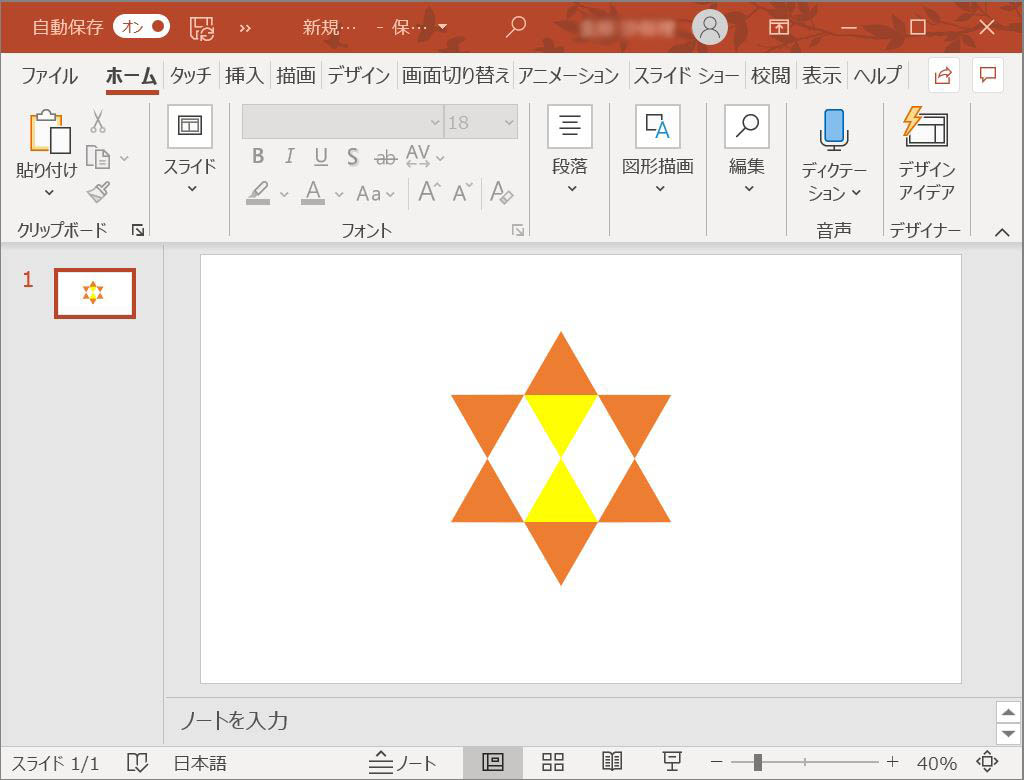
保存したい全てのオブジェクト(図やテキスト)を選択した状態で、右クリック「図として保存」クリック
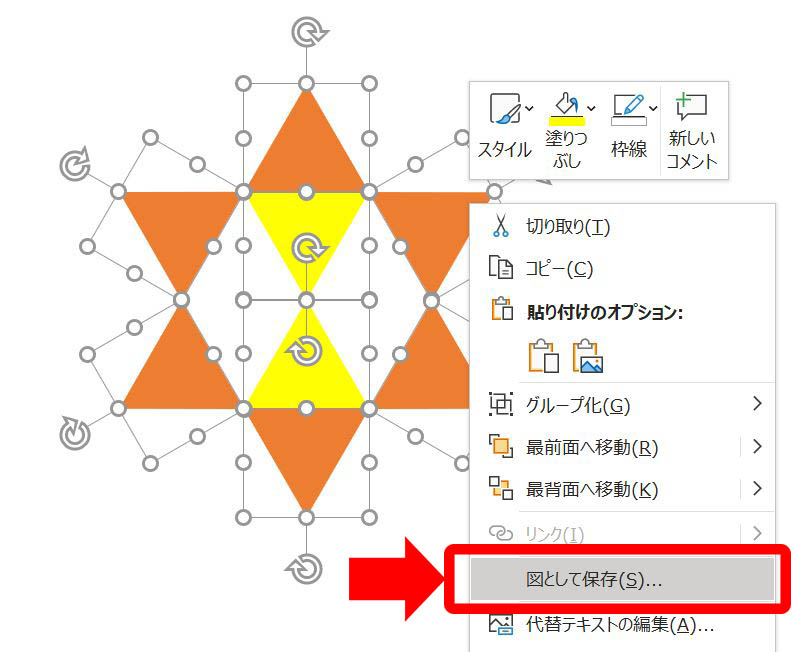
ファイルの種類「PNG」で保存します。
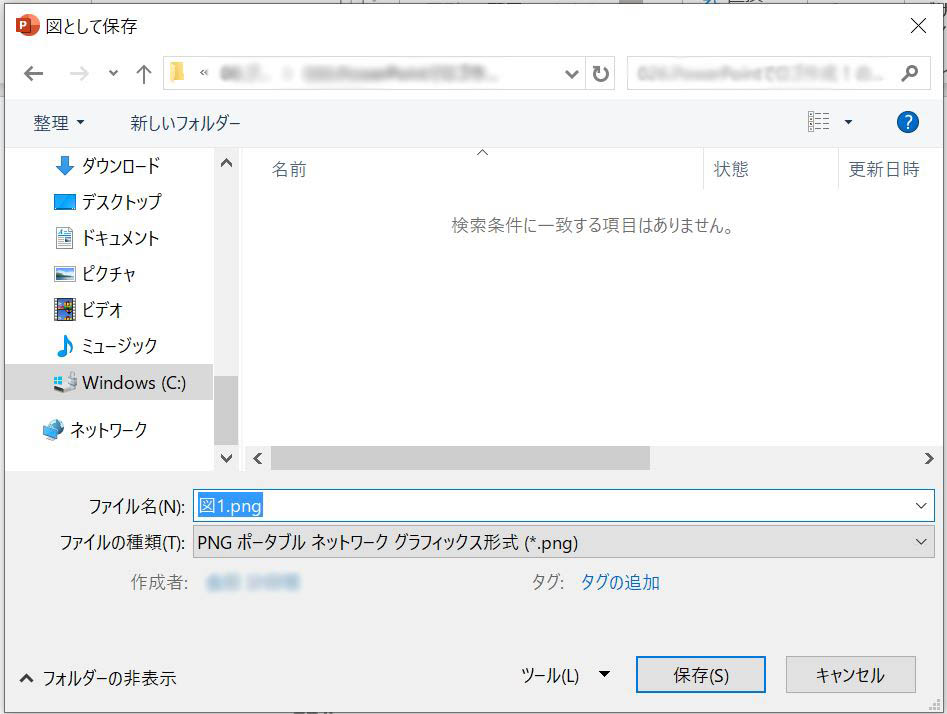
保存された画像がコチラ。
透過色が扱えるソフトで開くと、背景が透過色になっていることが分かります。
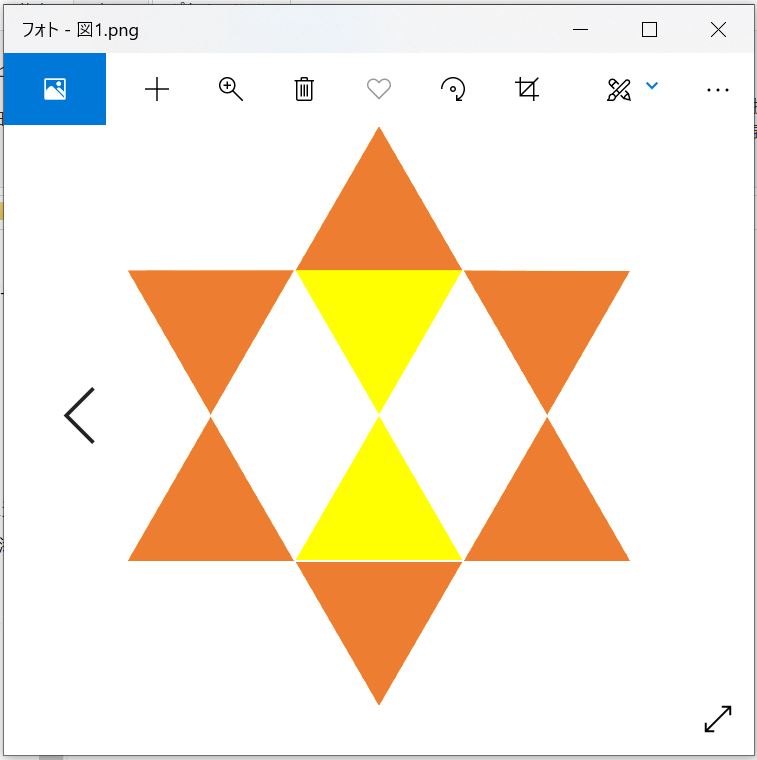
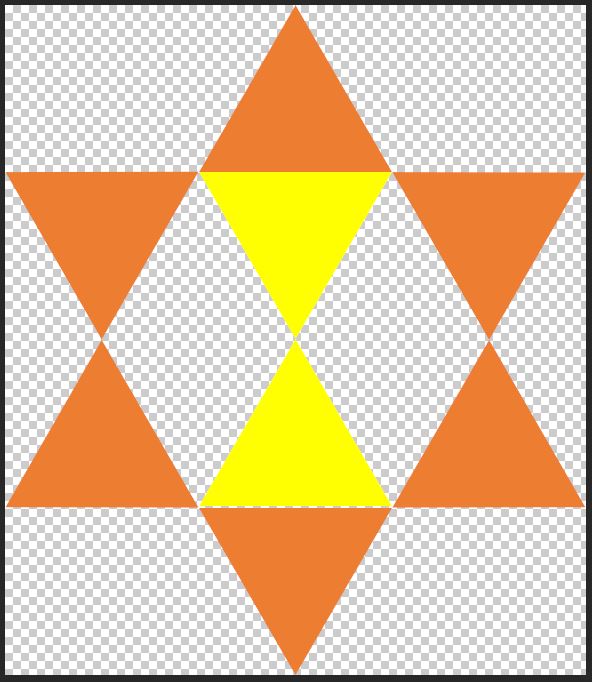
同じ手順で、透過色のある素材に文字入れすることもできます。
まとめ
最近はフリーのロゴ作成サービスもありますが、簡単な図形のロゴならPowerPointでも作成できます。
ホームページのタイトル画像の作成にも便利です。
PowerPointはプレゼンテーション作成ソフトですが、簡易的な画像編集ソフトのように使うこともできます。
是非活用して下さい。
 |
マイクロソフト Microsoft 365 Personal 2021 価格:12,980円 |