「自分のWEBサイトが検索のどんなキーワードで何位に表示されているか知りたい!」
という時に使用するのが、Google Search Console(以下、サーチコンソール)、Google提供の無料ツールです。
登録したWEBサイトのGoogle検索での表示結果(検索キーワードや掲載順位など)や、Googleへのサイトマップの提出やエラー情報の確認をすることができます。
WEBサイトの制作が完了したら、すぐに導入したいツールのひとつです。
今回は、サーチコンソールの登録方法と初心者向けの使い方をお伝えします。
サーチコンソールとは
サーチコンソールでは主に以下のことができます。
Google提供のツールなので、主にGoogle検索に関係するあれこれをすることができます。
Googleアカウント(Gmailアカウント)を使用した登録が必要ですが、無料で利用できます。
サーチコンソールの登録方法
サーチコンソールにアクセスし、「今すぐ開始」クリック
https://search.google.com/search-console/about
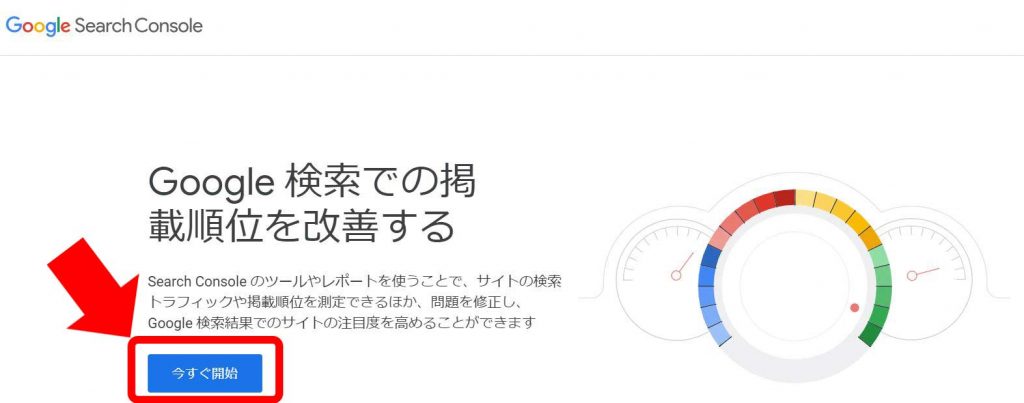
設定したいGoogleアカウントを選択しておきます。
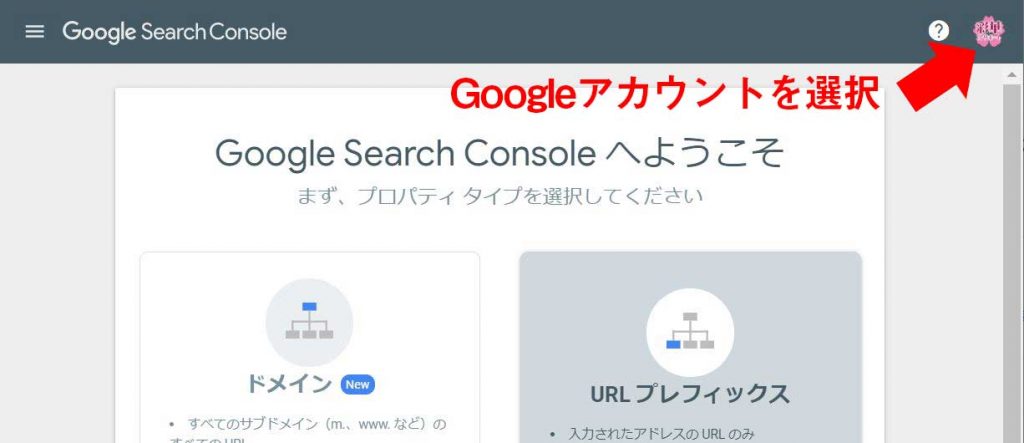
WEBサイトの登録には、左の「ドメイン」と、右の「URLプレフィックス」があります。
右の「URLプレフィックス」の方が簡単なので、そちらにWEBサイトのURLを入力して「続行」クリック
※「ドメイン」の方は、サーバーのDNS設定が必要になります。ちょっと難しいので「URLプレフィックス」がおすすめ。
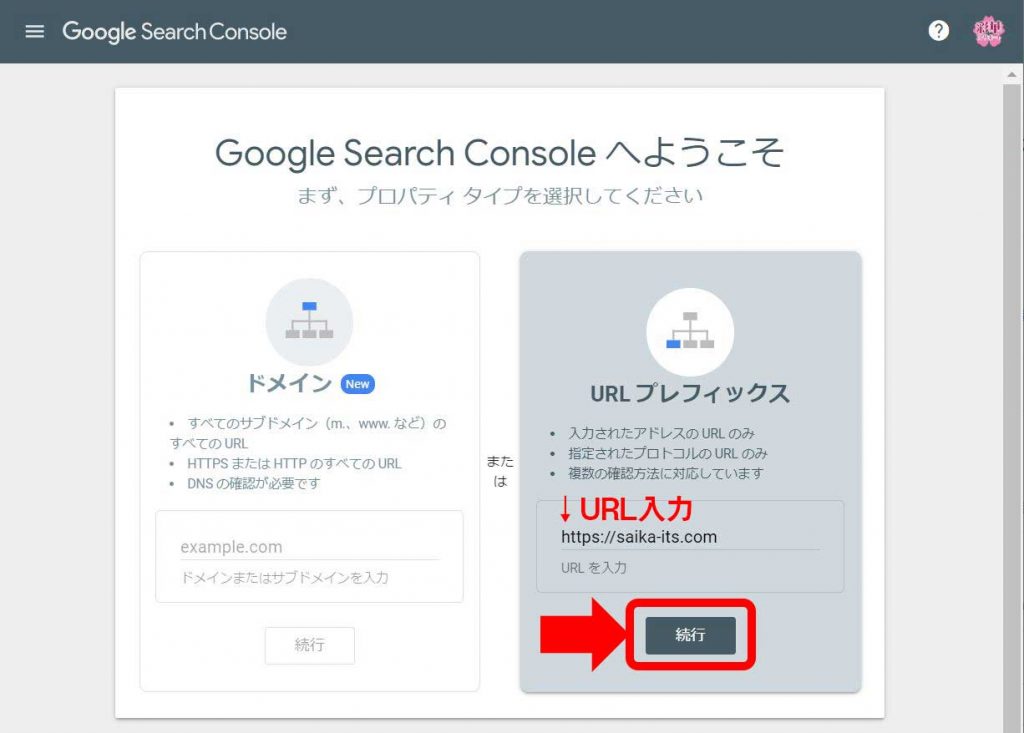
登録するWEBサイトの所有権の確認が求められます。
- HTMLファイル・・・サーバーに指定のファイルを配置する
- HTMLタグ・・・WEBサイトのコードに指定のタグを記載する
- Google Analytics・・・アナリティクスのアカウントと同一の場合
- Googleタグマネージャー・・・タグマネージャーのアカウントと同一の場合
- ドメイン名プロバイダ・・・サーバーのDNSレコードを設定
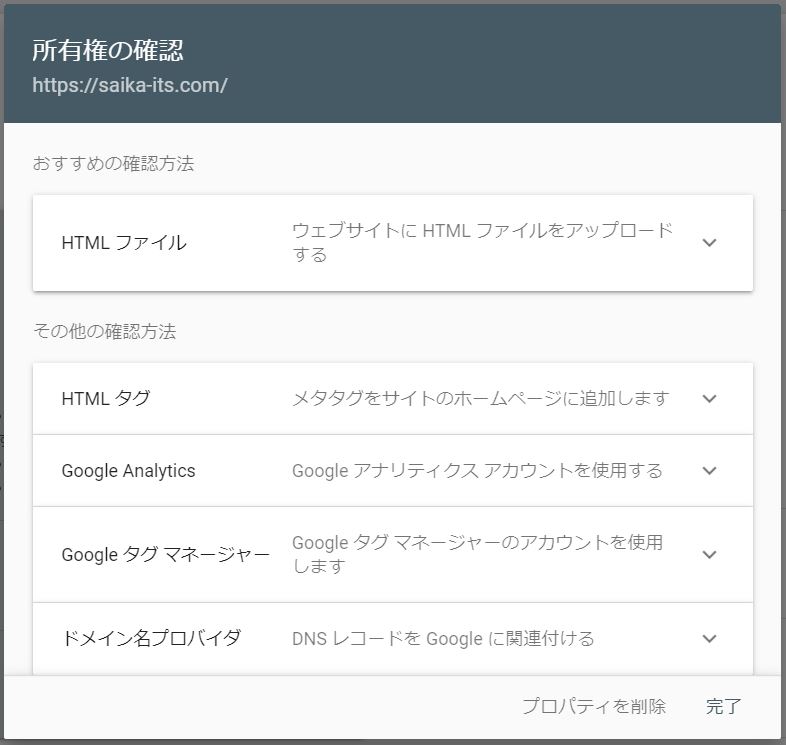
WordPressの場合、Googleアナリティクスを先に設定してからサーチコンソールの登録をした方が簡単です。
WordPress以外の場合は、それぞれお使いのサービスが案内している方法を採用してください。
Googleアナリティクスが設定されている場合、自動的にGoogleアナリティクスで所有権の確認が完了します。「プロパティに移動」クリック
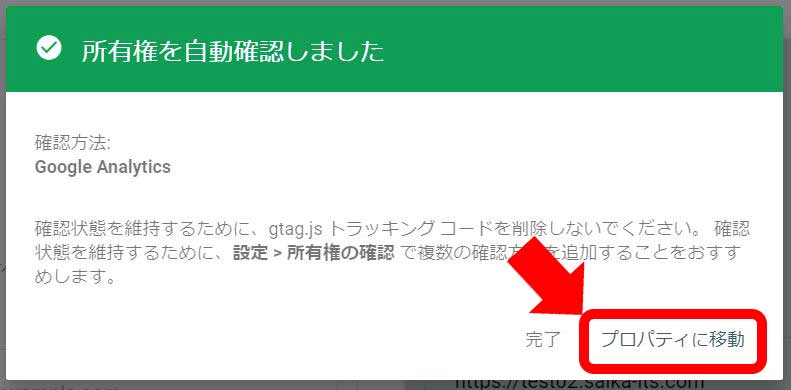
サーチコンソールの管理画面になります。
これでサーチコンソールの登録は完了です。
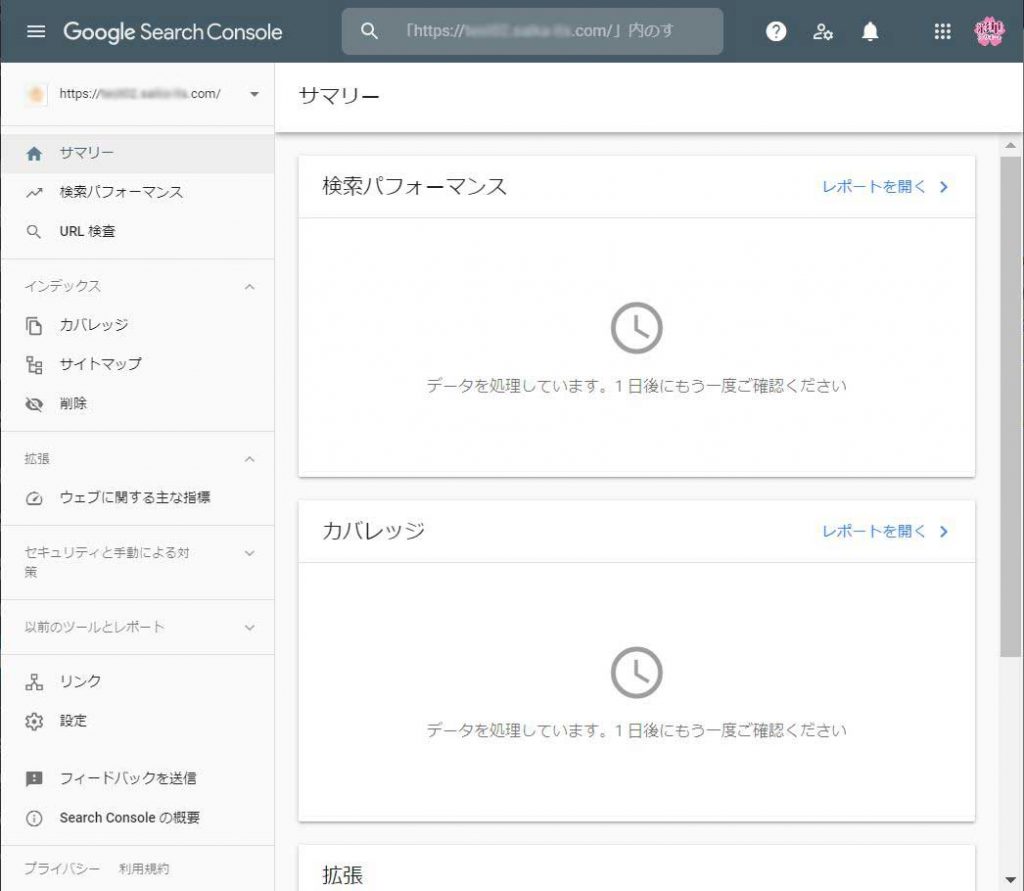
【初心者向け】サーチコンソールで見るべき場所
サーチコンソールの登録が完了したら、まずはサイトマップを提出しましょう。
「サイトマップ」でXMLサイトマップの提出
画面左「サイトマップ」クリックで、XMLサイトマップの提出画面になります。
Google等の検索エンジン(プログラム)が見るサイトマップのこと。
人間の訪問者向けの目で見て分かるサイトマップとは異なり、プログラムが理解できる決められた書式(XML形式)で作成する。
WordPressの場合は、プラグインでXMLサイトマップを作成してください。
若しくは、WordPress5.5から標準機能として搭載されている、デフォルトのXMLサイトマップを利用して下さい。
サイトマップのアドレスを入力して「送信」クリック
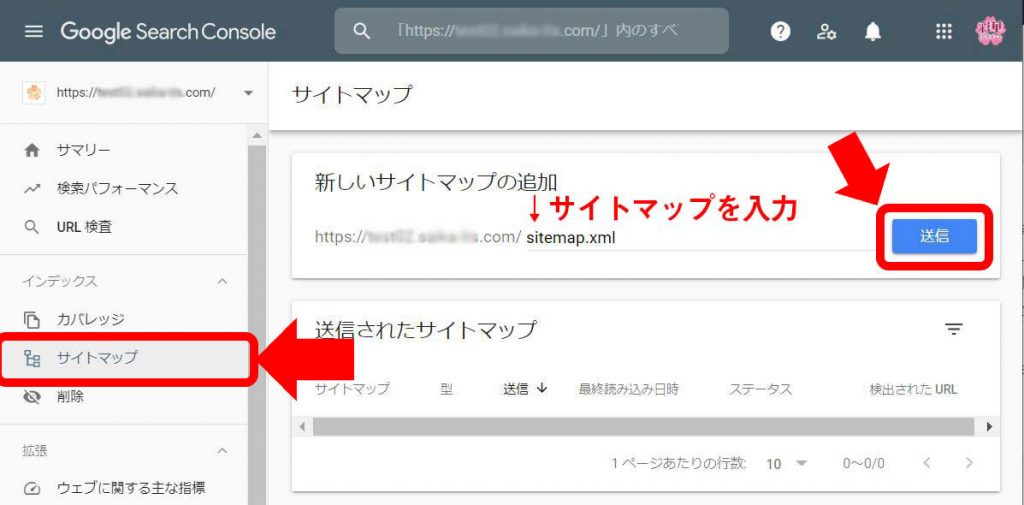
ポップアップで完了メッセージが表示されます。
「OK」クリック
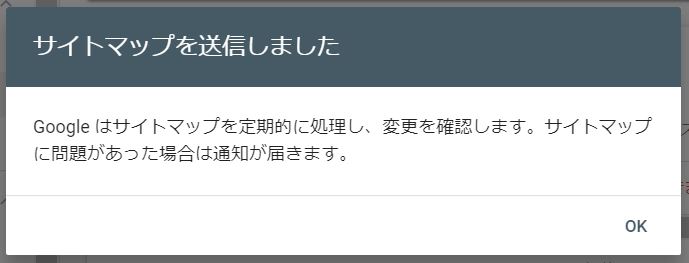
送信直後では、ステータス「取得できませんでした」となっていますが、安心してください。
行をクリックすると「正常に処理されました」というメッセージが確認できます。
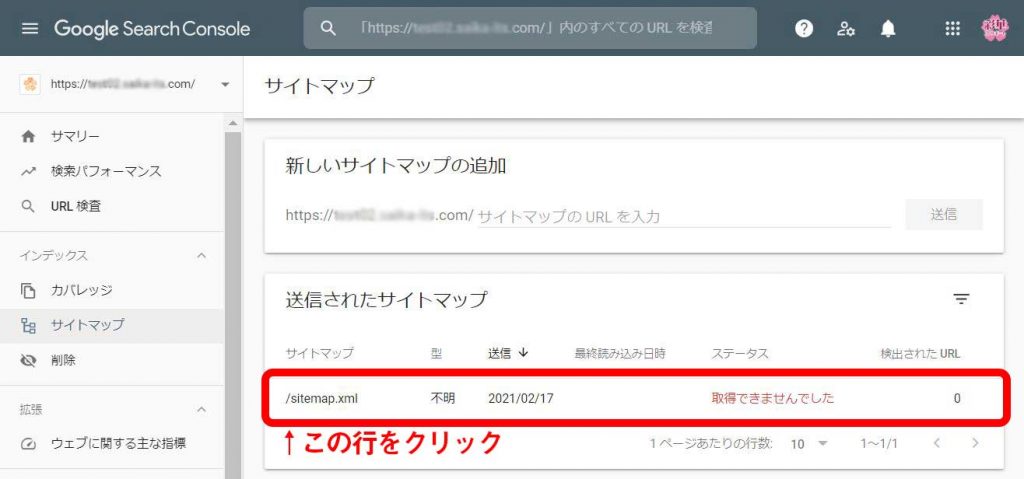
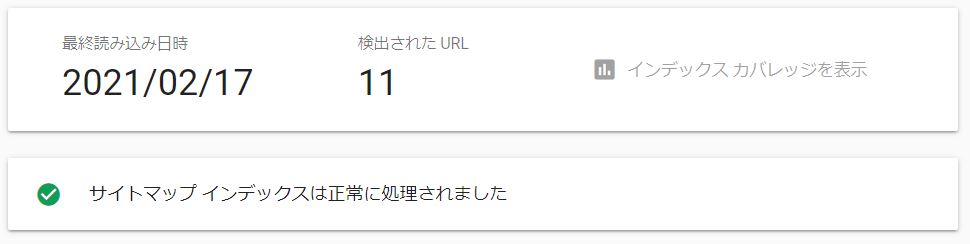
Googleがサイトマップの内容を登録完了してから、ステータスが「成功しました」に変わります。
暫く時間をおいてから改めて確認した結果がこちら
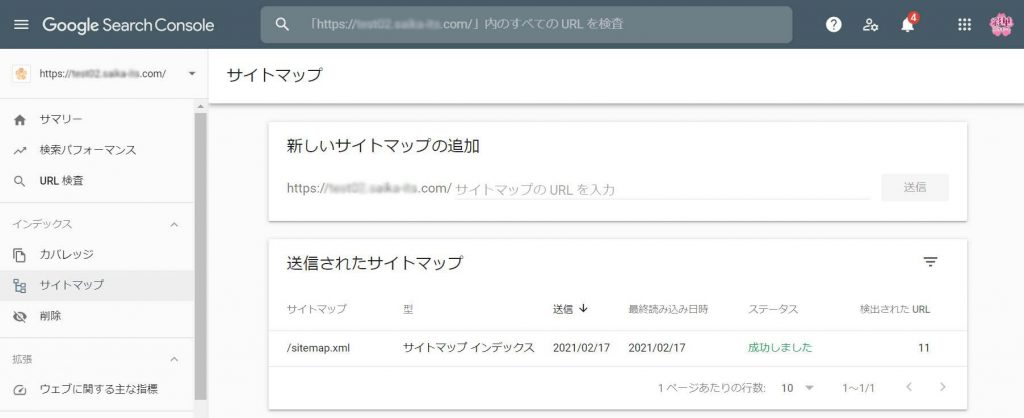
「検索パフォーマンス」でキーワード分析
画面左「検索パフォーマンス」クリックで、どんなキーワードで自分のWEBサイトが検索一覧に表示されたのか、確認することができます。
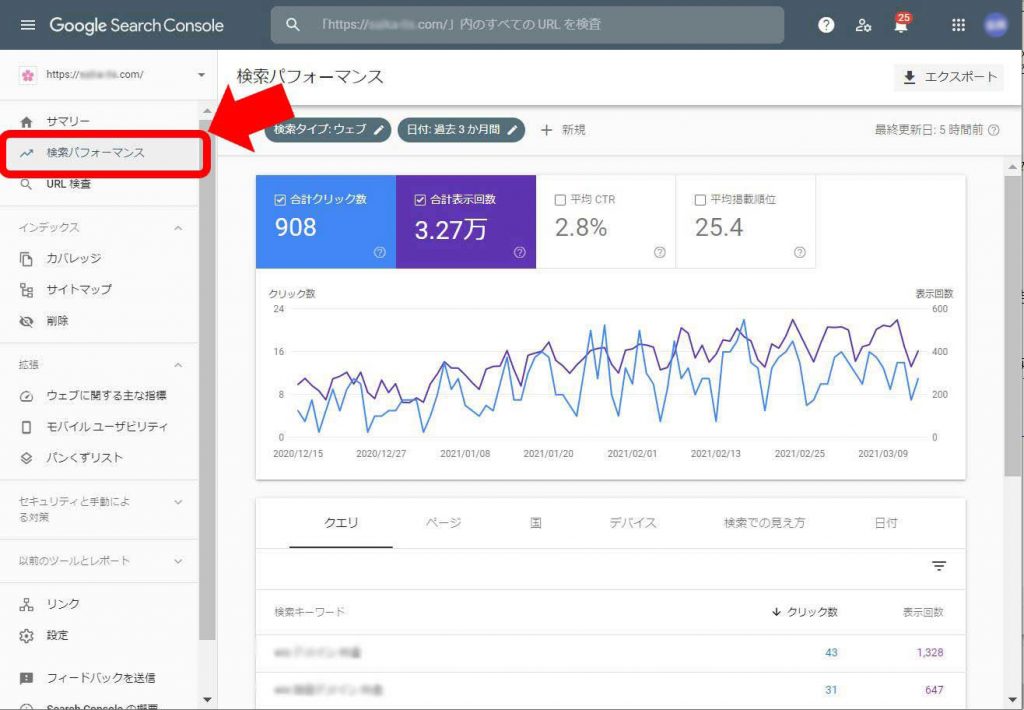
グラフ上部の「クリック数」「表示回数」は最初からONになっています。
横の「CTR」「掲載順位」をクリックしてONにすると、クリック率と掲載順位も表示されます。
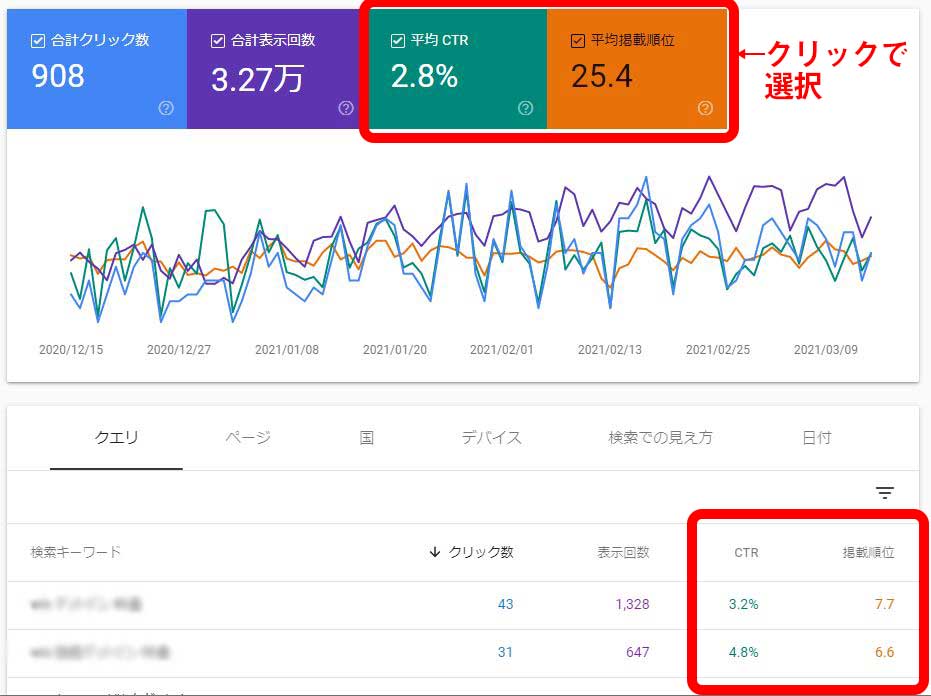
表示する期間を変更する時は、画面上部の「日付」欄をクリックして選択します。
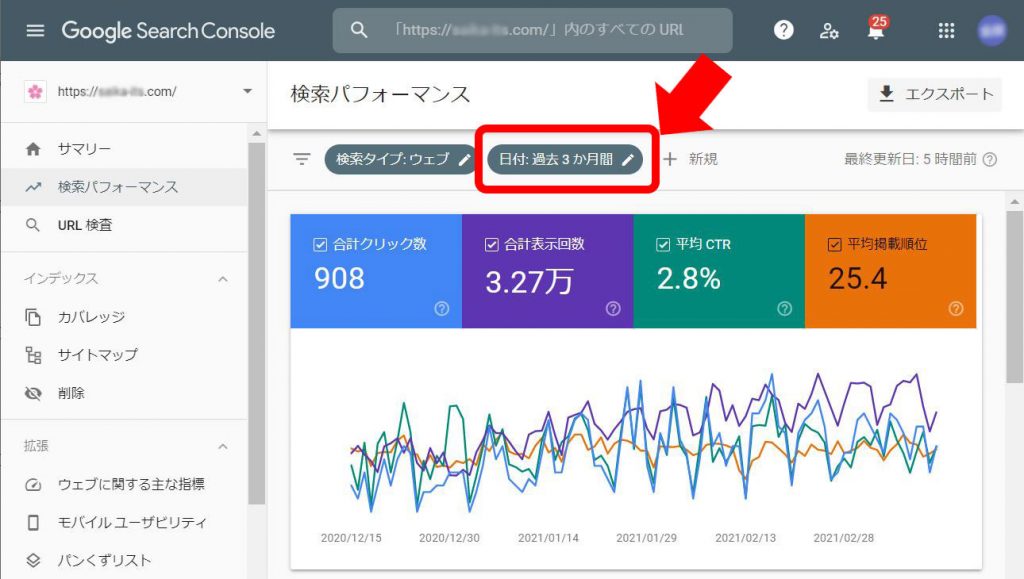
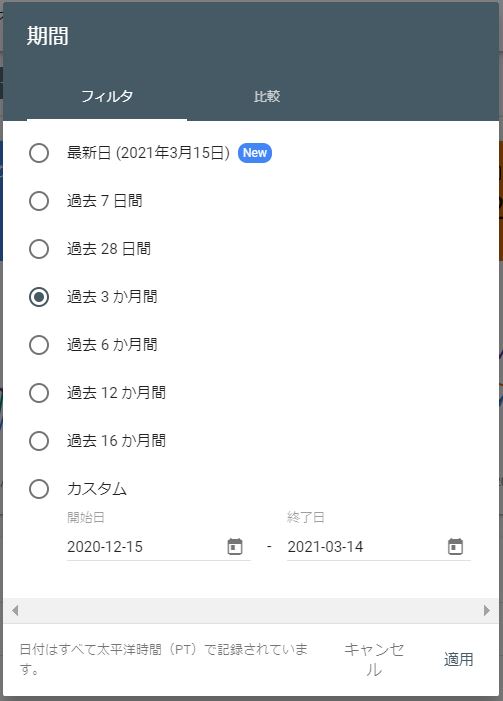
画面下の一覧で、WEBサイトが検索一覧に表示された時の検索キーワードと、それぞれの「クリック数」「表示回数」「CTR(クリック率)」「掲載順位」が分かります。
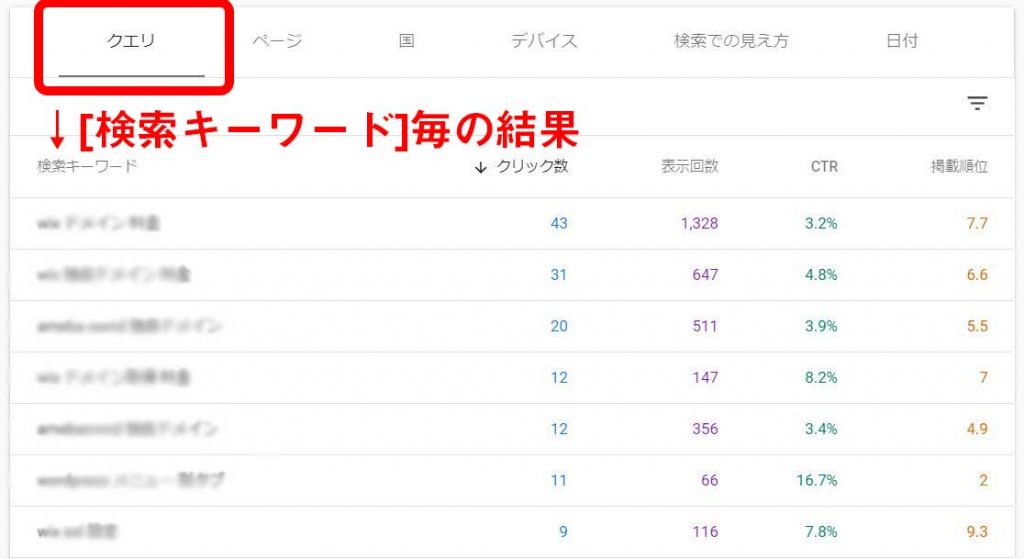
一覧で「ページ」を選択すると、それぞれのページ毎の「クリック数」「表示回数」「CTR(クリック率)」「掲載順位」が分かります。
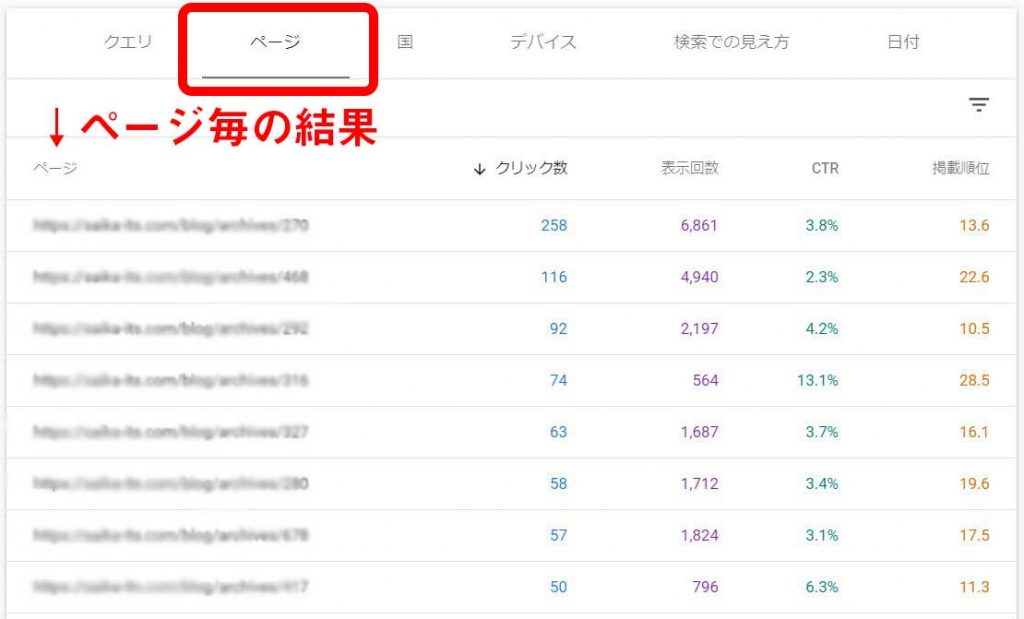
「URL検査」でGoogleにインデックス依頼
新しくページを作成した場合、Googleの検索エンジンが確認に来るまでは、該当ページがGoogle検索に表示されることはありません。
XMLサイトマップを提出していれば、数日中に検索一覧に表示されることが期待できますが「とにかく今すぐ検索一覧に表示して欲しい!」という時には、サーチコンソールからGoogleにリクエストを出すことができます。
画面左「URL検査」クリックしてから、画面上部の検索窓にリクエストするページのURLを入力して確定(Enterキー)します。
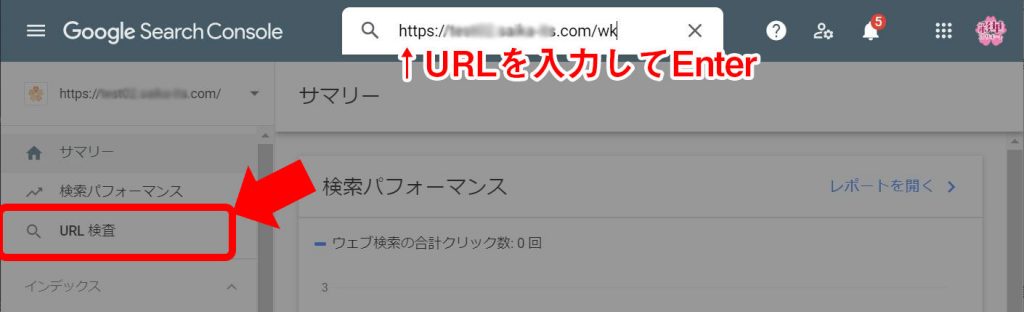
「Googleに登録されていません」と出るので「インデックス登録をリクエスト」をクリックします。
※「インデックス」とは、Googleの検索エンジン(プログラム)が認識済みのページ一覧に登録することです。インデックスされることで、ページがGoogle検索の一覧に表示されるようになります。
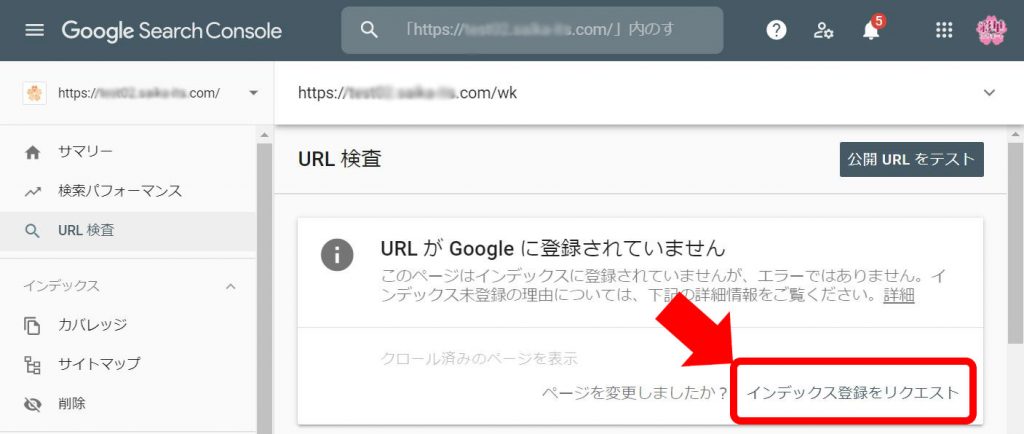
Googleに登録されると、URL検査をした際に「Googleに登録されています」と表示されるようになります。
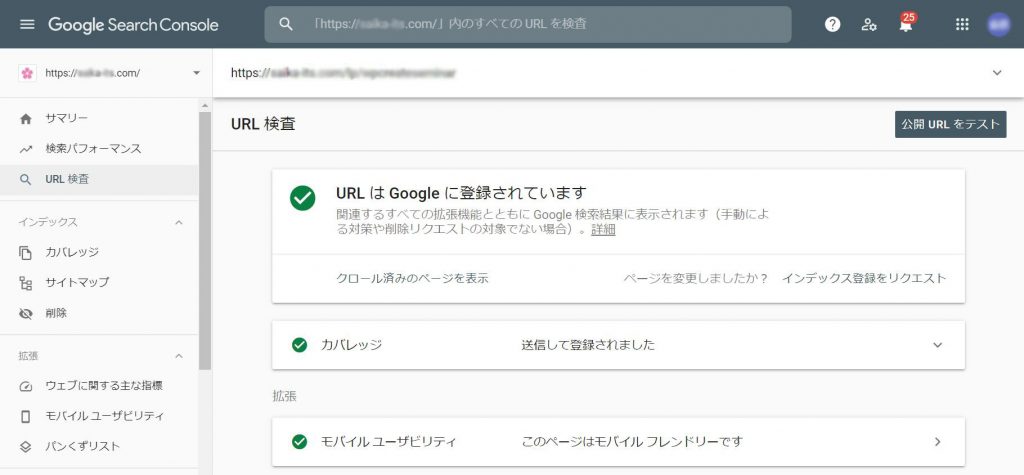
「リンクレポート」で外部サイトからのリンク確認
画面左の下の方「リンク」レポートで、外部リンク(外部サイトからのリンク)と内部リンク(自分のWEBサイト内でのリンク)の一覧を確認することができます。
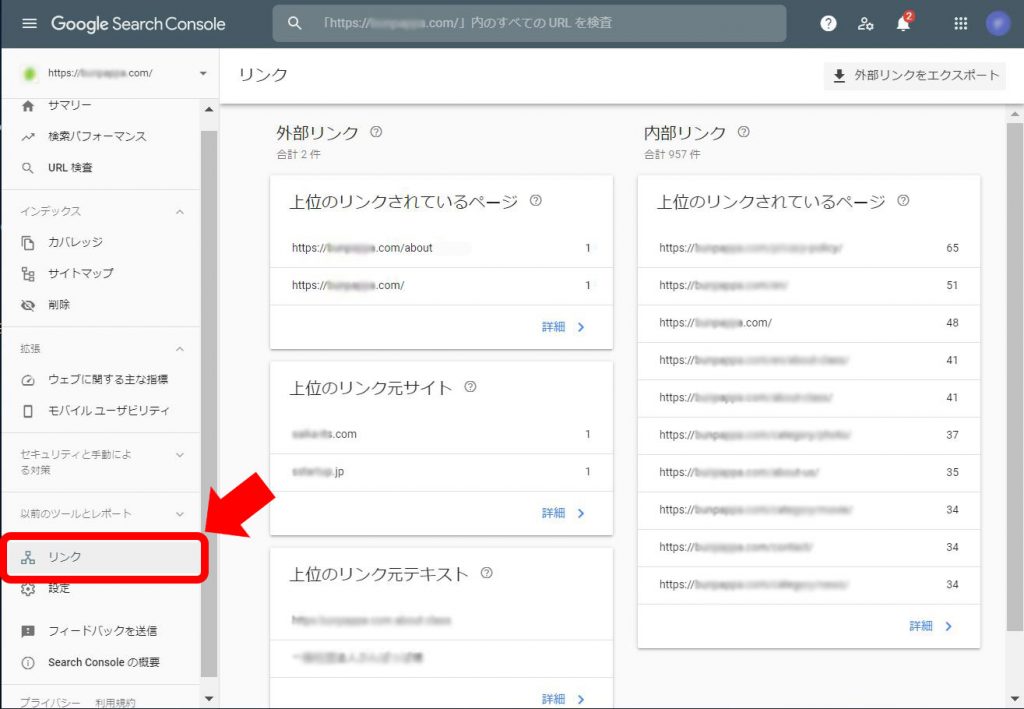
外部リンクも内部リンクも、SEO対策の一環で必要となる要素です。
SEO対策に取り組む時にはここのレポートを参考にします。
「カバレッジ」でエラー確認
画面左「カバレッジ」クリックで、WEBサイト内で発生しているエラーについて確認することができます。
エラーはメールでも通知されます。
エラー内容に従って適切に対処しましょう。
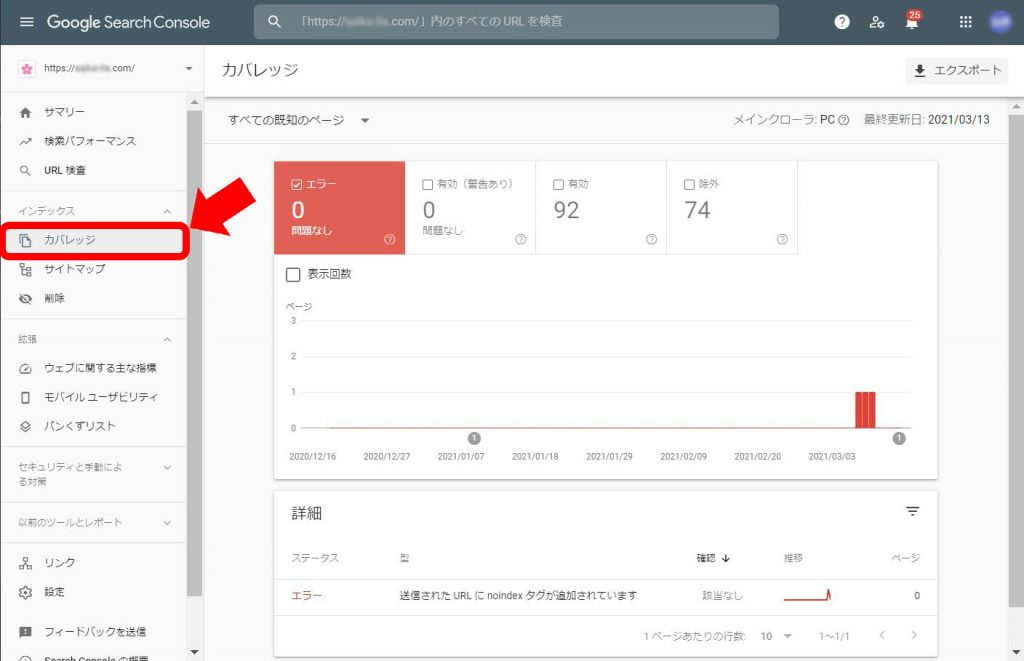
まとめ
自分のWEBサイトを持っていると、ちゃんと検索で表示されているか、どんなキーワードで表示されているのか、気になりますよね。
SEO対策としても、WEBサイトの検索キーワードはとても重要な要素です。
是非、サーチコンソールに登録して、確認してください。



