Googleアナリティクスは無料で利用できる有名なアクセス解析サービスです。設定すると、訪問者数やページの閲覧数などを知ることができます。
Gooleアナリティクスの登録方法を、初心者向けに詳しくお伝えします。
※2020年10月にリリースされた最新の【Googleアナリティクス4(GA4)】に対応した登録方法でご紹介します。
Googleアナリティクスとは
Googleアナリティクスを設定すると、以下のようなことを確認することができるようになります。
- 訪問ユーザー数
- 訪問ユーザーの年齢・性別
- 閲覧数
- 参照元メディア
- 閲覧デバイス
- 訪問時間帯
現在、Googleアナリティクスには2種類あり、それぞれ見方が異なります。
※2024/6/4追記
旧版のアナリティクスはサービス停止したため、現在は最新の【GA4】1種類のみです。
Googleアナリティクス4(GA4)
2020年10月にリリースされた最新版が【Googleアナリティクス4】となります。【GA4】と略されています。
最新版なので、Googleアナリティクスの登録を画面の通りに進めていくと、こちらが登録されます。
計測用のIDは「G-」で始まります。
IT技術は日々進歩しているため、2005年にサービスが開始されたGoogleアナリティクスの機能を現状に合わせて最適化したサービスとなります。
【廃止】ユニバーサルアナリティクス
最新のGoogleアナリティクス4の登場により、以前までのアナリティクスを【ユニバーサルアナリティクス】と呼びます。
計測用のIDは「UA-」で始まります。
こちらのサービスも提供を継続しているので、以前からGoogleアナリティクスを利用している人は引き続き旧版を利用できます。
また、これから新たにGoogleアナリティクスを利用する人も、旧版を利用することが可能です。
※2024/6/4追記
ユニバーサルアナリティクスは2023年7月にサービス停止しました。
【廃止】Googleアナリティクスは新旧両方を設定することが可能
※2024/6/4追記
ユニバーサルアナリティクスは2023年7月にサービス停止しました。
Googleアナリティクスは、新旧両方を登録して同時に計測することが可能です。
引用元:アナリティクスで新しいウェブサイトの設定を行う(ユニバーサル アナリティクス)
Google アナリティクス 4 プロパティとユニバーサル アナリティクス プロパティの両方を作成: この設定を選択すると、以下が行われます。
ユニバーサル アナリティクス プロパティと並行してデータを収集する、Google アナリティクス 4 プロパティが設定されます。サイトに Google アナリティクス 4 プロパティ用のタグを追加すれば、両方のプロパティでデータを収集できます。
新版【GA4】が登場したばかりの現状では、書籍やインターネット上の情報はまだまだ旧版の物が多いです。
WordPressを利用している人も、テーマやプラグインが旧版にしか対応していないケースもあります。
GA4を登録してデータを溜めておけば、新版の書籍が充実してきた時に、スムーズに旧版から移行することができます。
これからGoogleアナリティクスを利用する人は、新旧両方登録して、並行して計測しておくのがおすすめです。
Googleアナリティクス登録方法
- Googleアカウント(Gmailアカウント)
アカウント設定
GoogleアナリティクスはGoogleアカウント(Gmailアカウント)を利用してサービスを使用します。
こちらからGoogleアナリティクスにいきます。
https://analytics.google.com/analytics/
Googleアカウントにログインしていない人は、ログイン画面が表示されるので、アナリティクスを設定するGoogleアカウントにログインしてください。
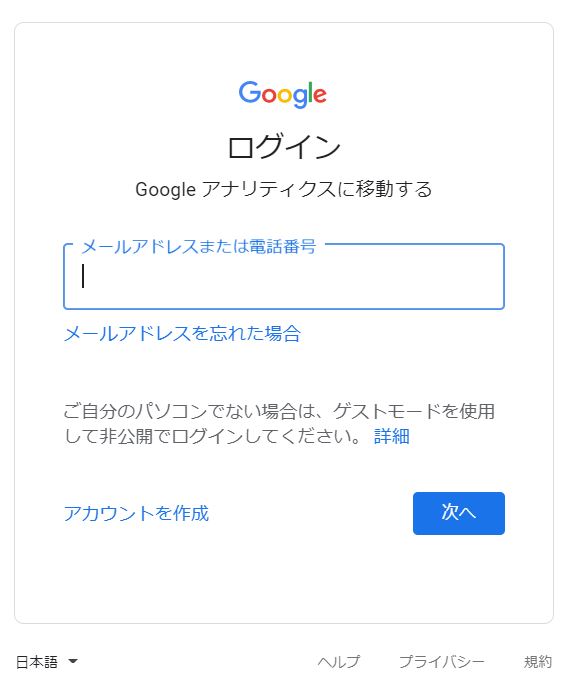
Googleアナリティクスの画面が表示されます。
「測定を開始」ボタンクリック
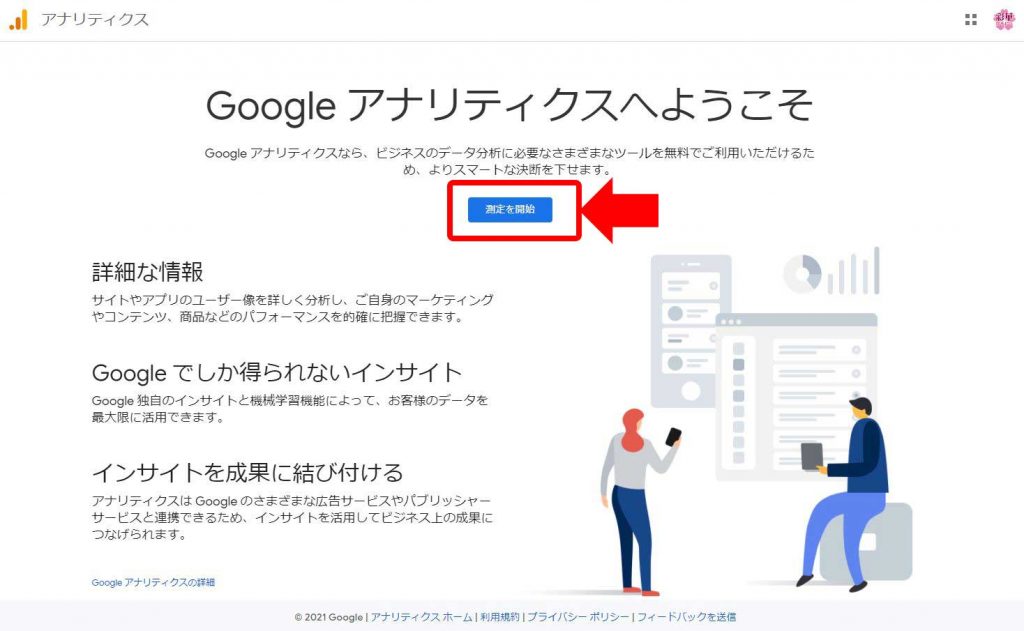
アカウント名を設定します。
ユーザー名のことなので、自分の名前や団体名を入力します。
「次へ」ボタンクリック
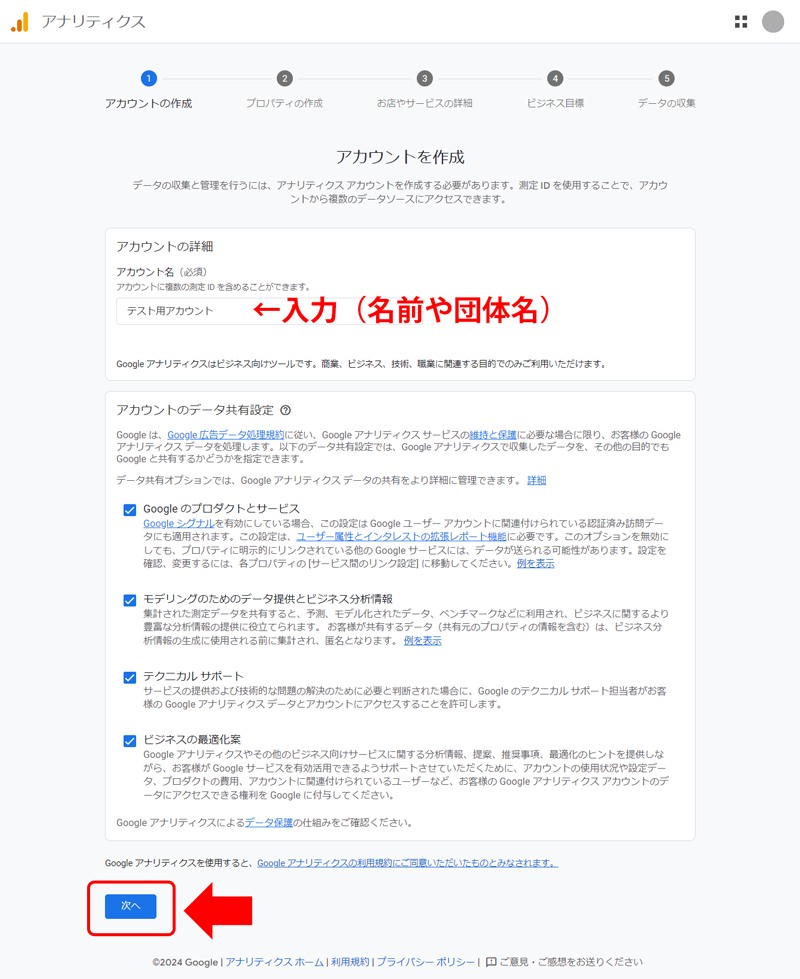
プロパティ設定(WEBサイトの登録)
引き続きそのまま、プロパティ設定に行きます。
こちらでアクセス解析するWEBサイトを登録します。
- プロパティ名にWEBサイトの名称などを設定。
- タイムゾーン、通貨に日本を設定。
「次へ」ボタンクリック
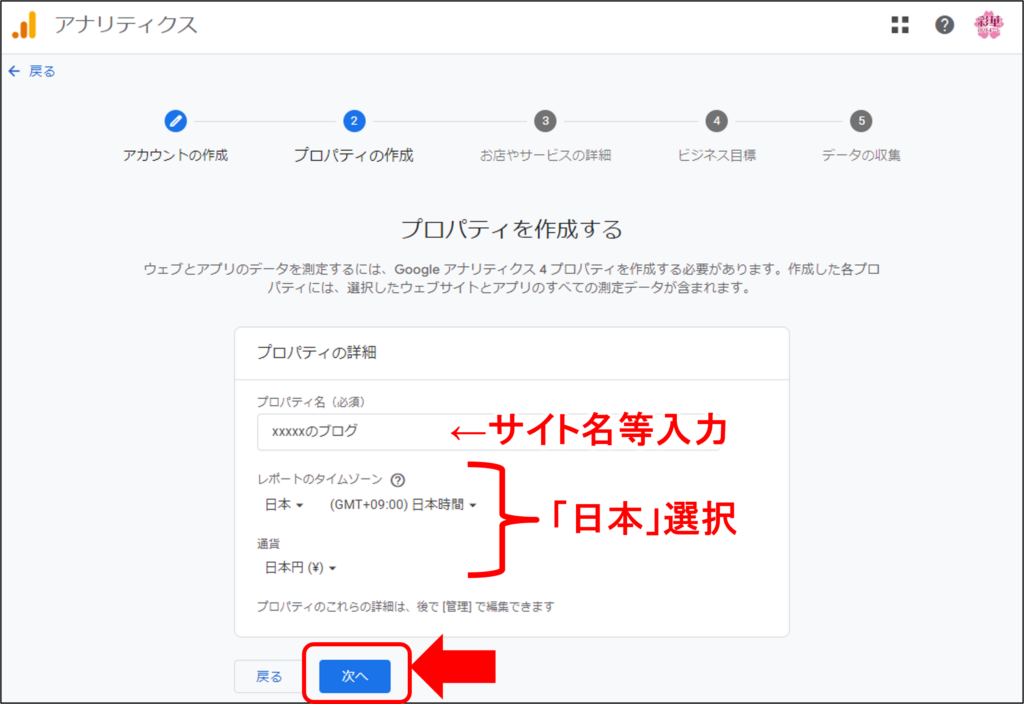
ビジネス情報(業種、規模)を入力します。
「次へ」ボタンクリック
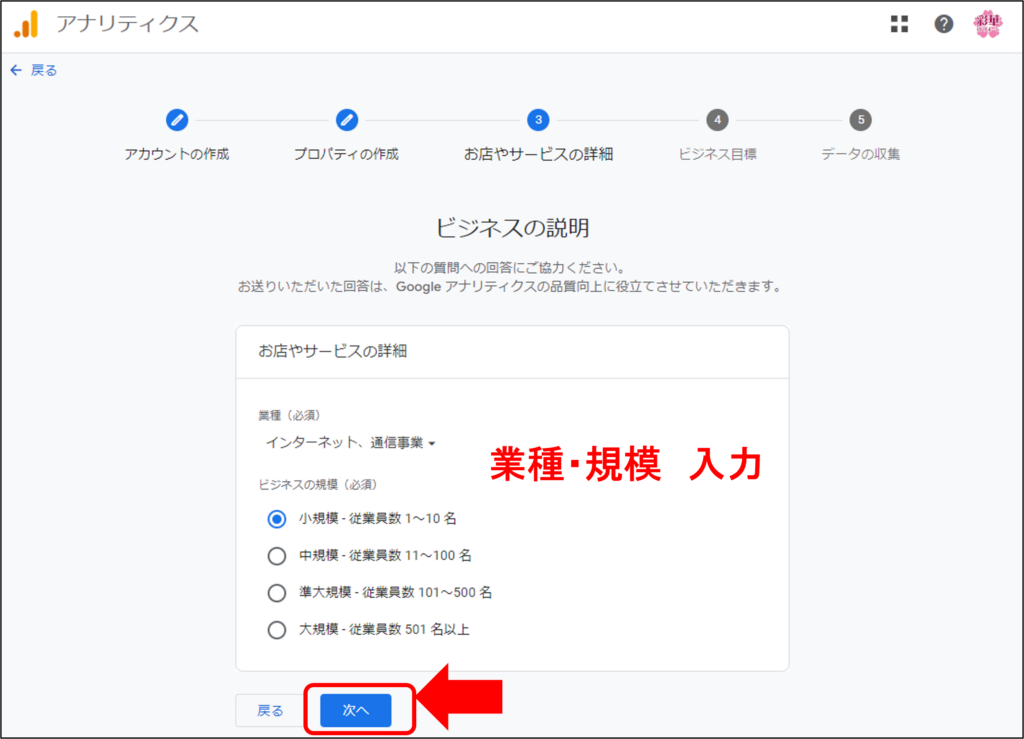
ビジネス目標を選択します。
「作成」ボタンクリック
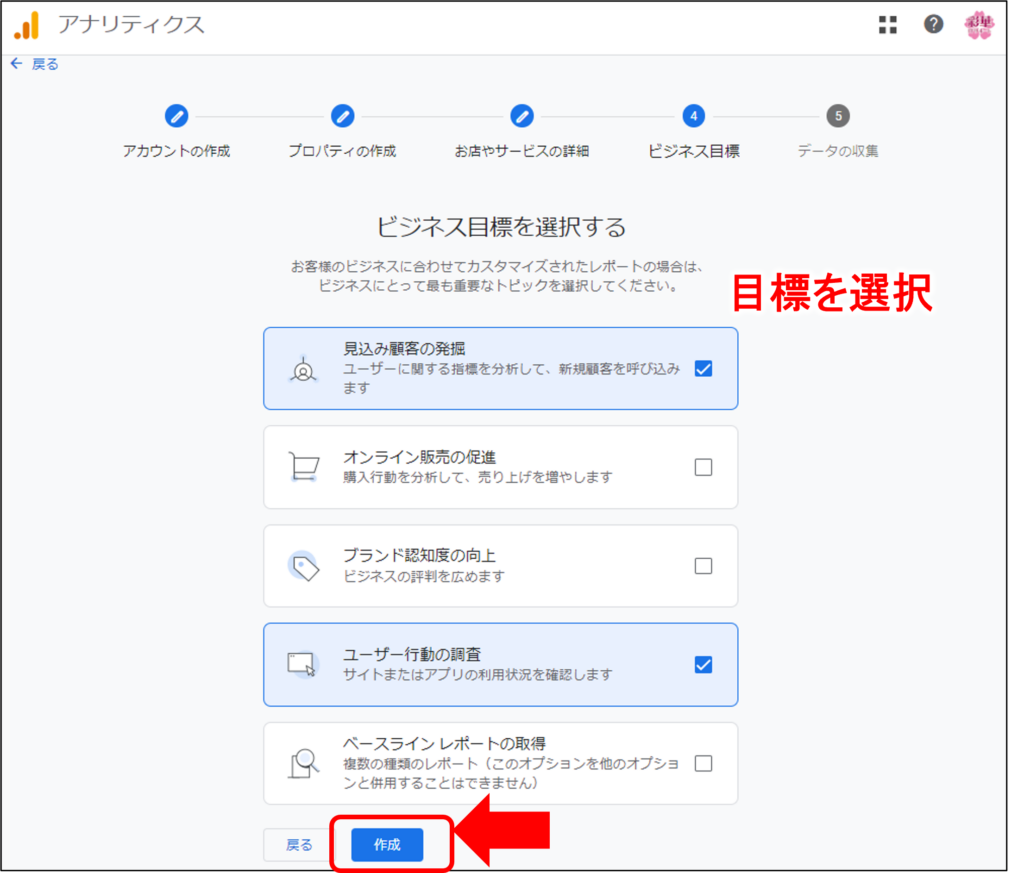
利用規約が表示されます。
チェックONにして「同意する」ボタンクリック
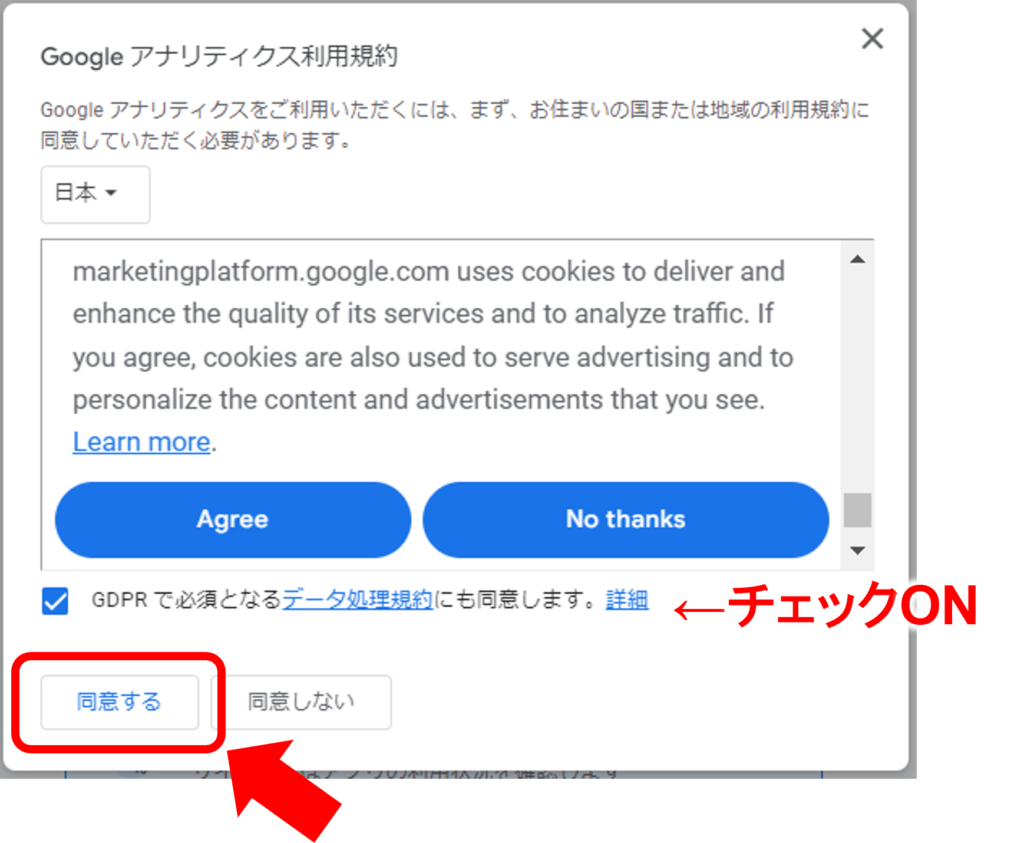
プラットフォーム選択で「ウェブ」クリック
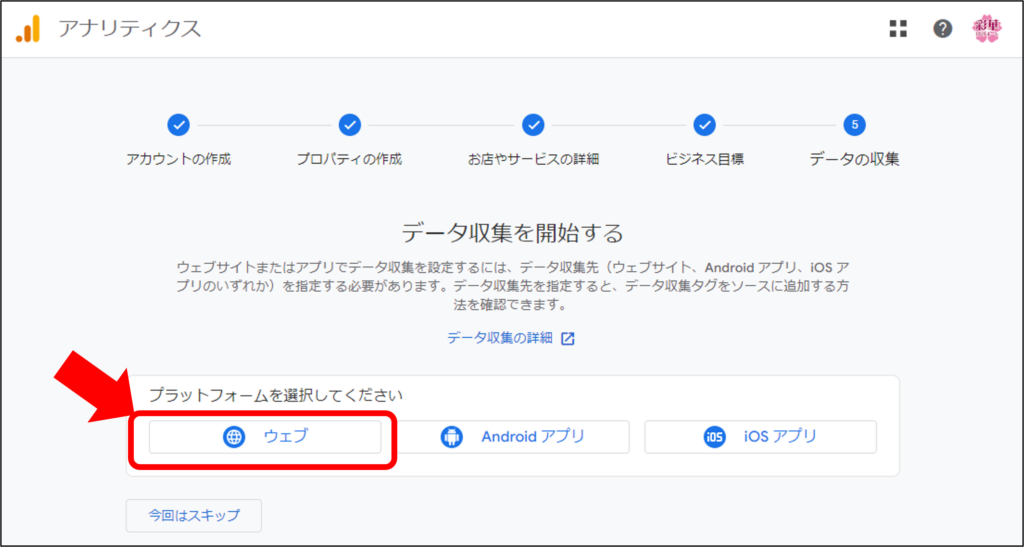
ウェブサイトのURLと、ストリーム名(サイト名でOK)を入力
「ストリームを作成」ボタンクリック
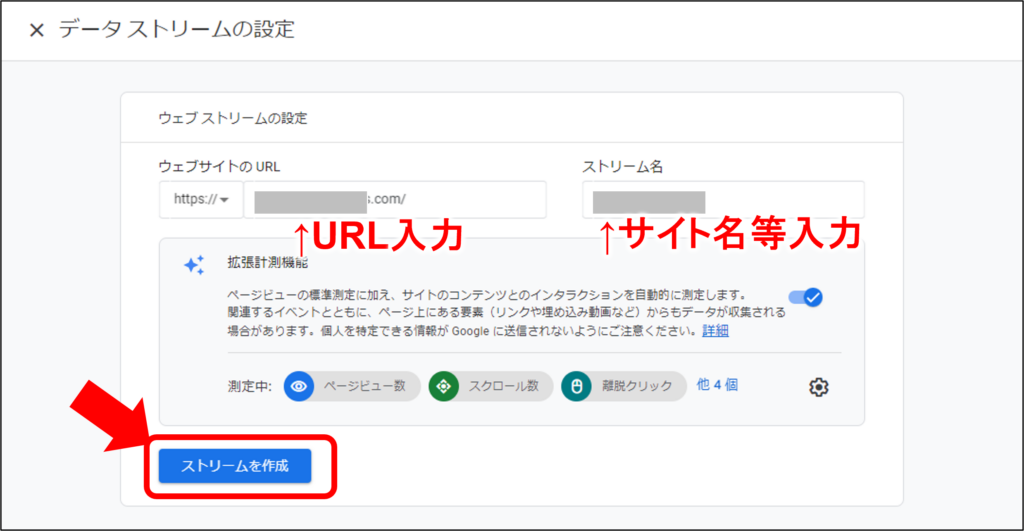
ウェブストリームの詳細画面が表示されます。
測定ID「G-xxxxxxxxxx」をWEBサイト側に設定する必要があるので、手元に控えておいてください。
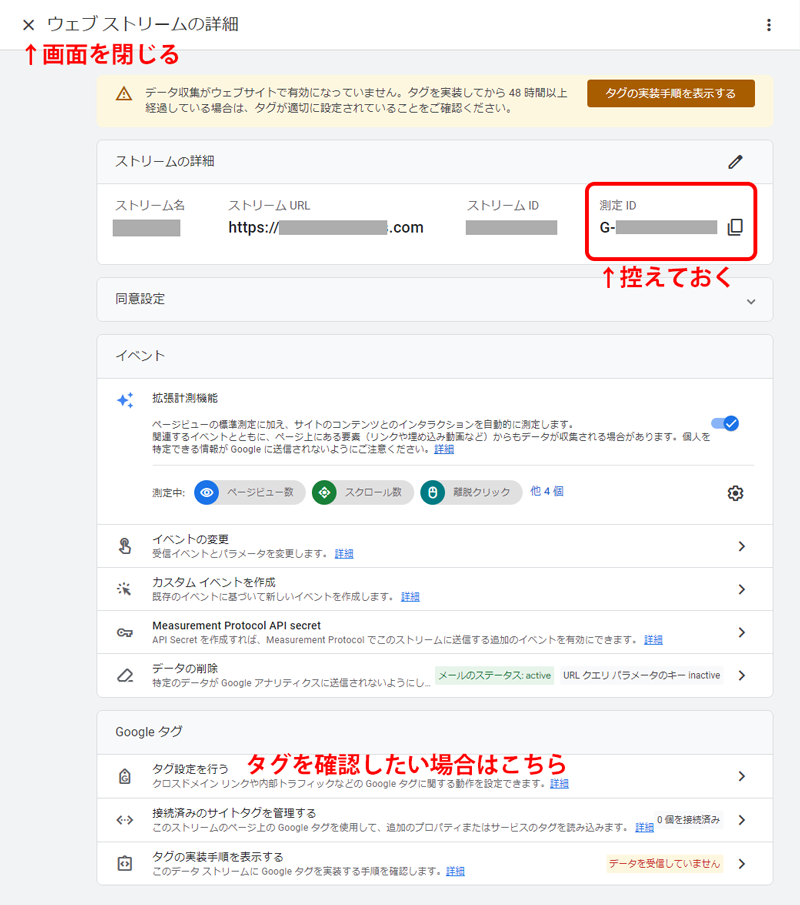
WordPressを自力でプログラム修正してアクセス解析をする場合は、「タグ設定を行う -> 手動でインストールする」タブ選択で、設定するコードが表示されます。
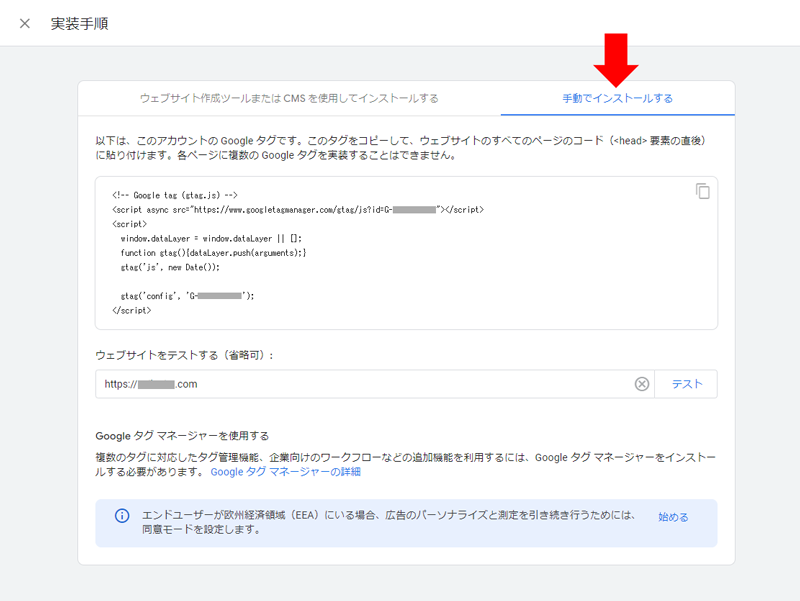
WEBサイトにアナリティクスを設定する方法
アナリティクス側の設定が完了した後に、WEBサイト側の設定をする必要があります。
グローバルサイトタグの表示箇所に説明が表示されています。
以下は、このアカウントのGoogleタグです。このタグをコピーして、ウェブサイトのすべてのページのコード(<head>要素の直後)に貼り付けます。
引用元:ウェブストリームの詳細
本来であればWEBサイト「全ページ」のコードを修正する必要がありますが、WordPressの場合、テーマやプラグインによっては計測用のID(G-xxxxx)を設定箇所に入力すれば全ページのコードに追加してくれます。
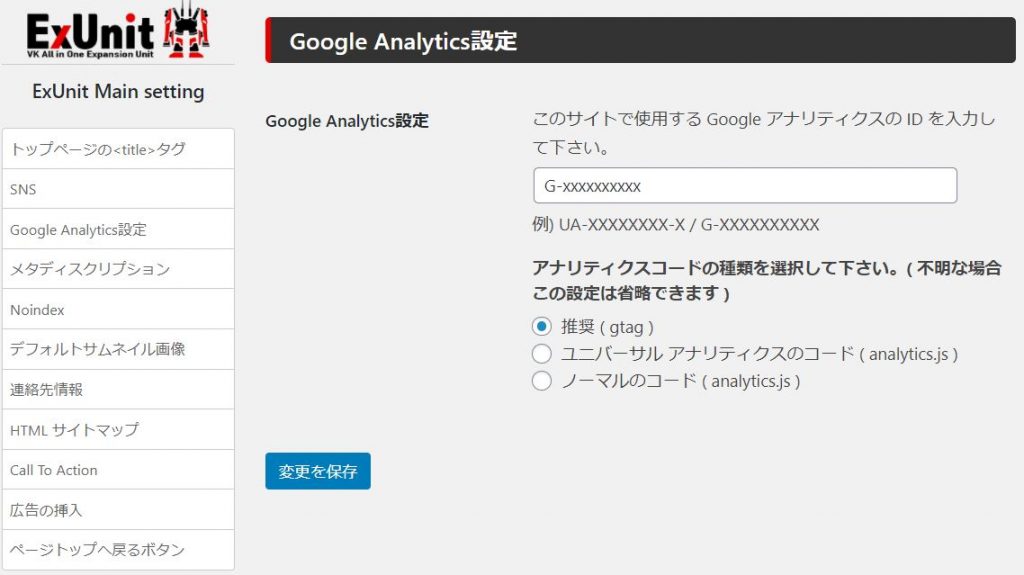
WordPressの場合、ダッシュボードにアクセス解析の結果を表示するプラグインもおすすめです。
計測用のID、コードの確認方法
アナリティクス登録完了時に、ウェブストリームの詳細画面で計測IDとコードを控えましたが、忘れてしまった人は後から管理画面で確認できます。
まとめ
Googleアナリティクスの登録方法を、最新のGoogleアナリティクス4(GA4)を元にご紹介しました。
GA4の登場は2020年10月とまだ新しいので、書籍やネットの旧版の情報を元に進めようとしていた方は混乱したかもしれません。
是非GA4を設定して、アクセス解析結果を見てください。






