Googleアナリティクスは無料で利用できるアクセス解析サービスとして有名です。
細かい分析までできる優秀なサービスですが、その分、初心者は「最初にどこを見たら良いのか分からない」となって混乱しますよね。
今回は、ホームページを開設して、Googleアナリティクスを設置したばかりの初心者が、最初に見る場所についてお伝えします。
※本記事では【ユニバーサルアナリティクス】(UAから始まるプロパティ)について解説しています。2020年10月にリリースされた【Googleアナリティクス4(GA4)】とは画面が異なるのでご注意下さい。
Googleアナリティクスで確認できること
Googleアナリティクスで以下のことを確認できます。
上記の内容はホーム画面から簡単に確認することもできます。
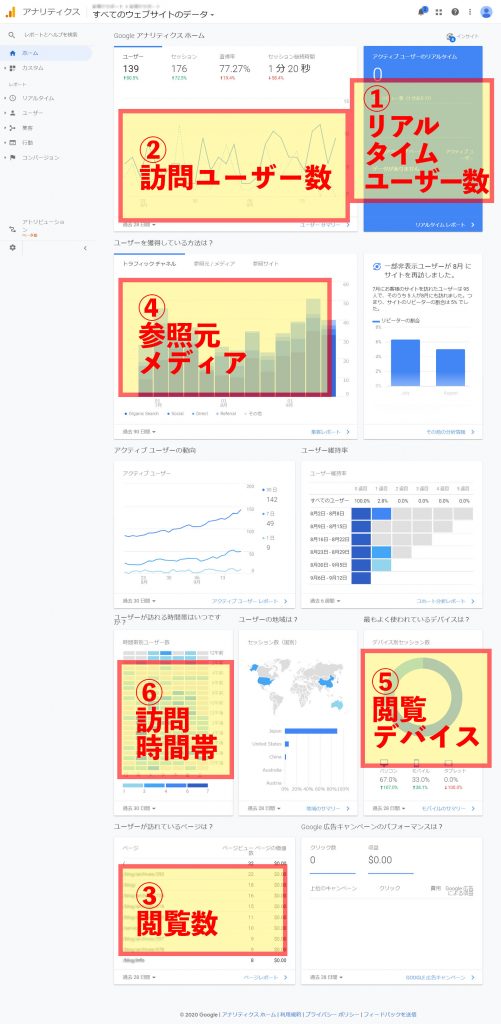
また、追加の設定をすることで以下のことも確認できます。
訪問ユーザーの「年齢」「性別」を知ることができます。
事業で狙っている客層に情報が届いているか、ここで確認します。
GoogleやYahooで検索して自分のサイトが表示された単語を知るとこができます。
「クリック数」「表示回数」「クリック率」「平均掲載順位」が確認できます。
狙ったキーワードで検索に表示されているか、ここで確認します。
「ユーザー属性」「検索単語」はGoogleアナリティクス登録後に別途設定が必要です。設定方法は別途ブログ記事にします。
共通の見方
ホーム画面の見方
ホーム画面でそのままいくつかのレポートが確認できます。
左下をクリックすると表示する期間を変更できます。
右下をクリックすると詳細な各レポートへ飛びます。
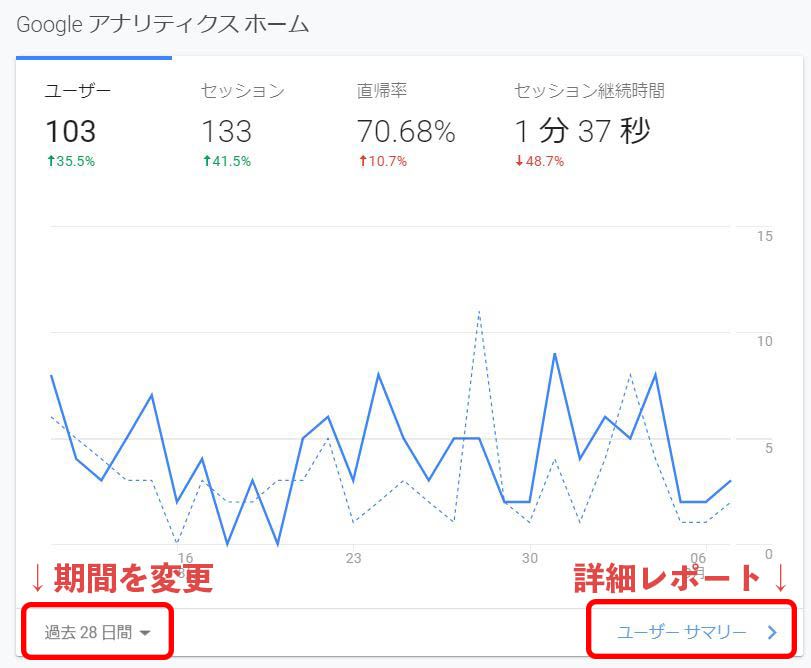
レポートのグラフの見方
各レポートのグラフはこのように表示されます。
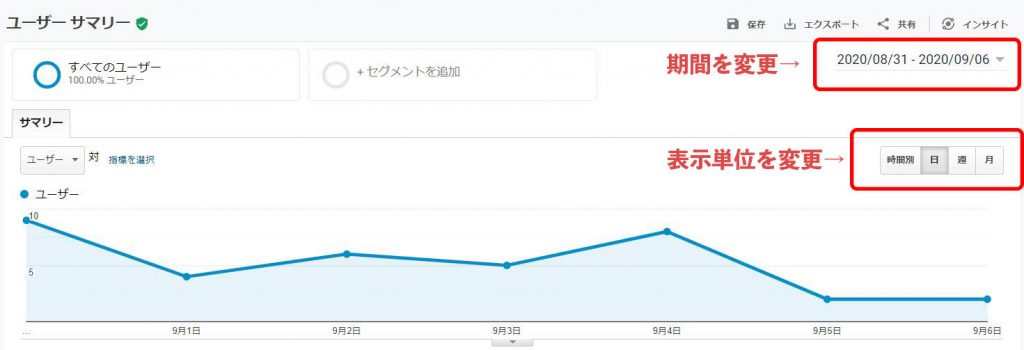
右上の「時間別」「日」「週」「月」を選択することで、グラフの表示単位を変更できます。
右上の日付で表示する期間が変わります。
自分で日付を指定するか、プルダウンから選択して表示期間を設定します。
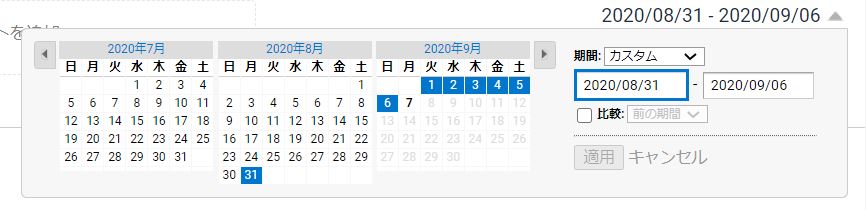
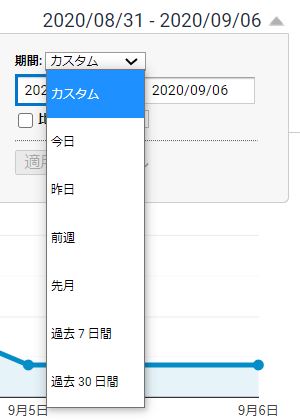
初心者が最初に見るレポート
Googleアナリティクスは詳しく分析できるように多数のレポートが用意されています。
ホームページを開設したばかりの方は、まずは以下のレポートを見ましょう。
※最低限見るべきポイントに絞っているので、全ての項目は解説していません。
「今」の訪問ユーザー数が分かる「リアルタイムレポート」
ホームの最初の方、青いボックスで、今現在ホームページに訪問しているユーザー(アクティブユーザー)の数が分かります。
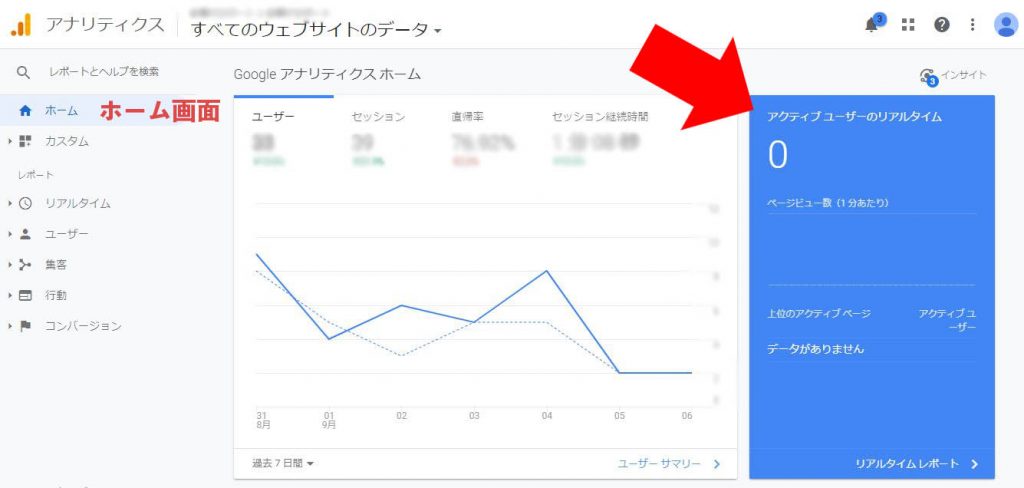
Googleアナリティクスを設定したばかりの方は、ここを見て、ちゃんと設定が出来ているか確認しましょう。
「0」のままの場合、アナリティクスが設定できていない可能性があります。
「2」以上の場合、アナリティクスの設定が重複している可能性があります。
WordPressでホームページを作っている場合、テーマやプラグインそれぞれでアナリティクスを設定していると、設定が重複することがあります。
アクセス数の表示が倍増してしまうので、設定は重複しないように注意しましょう。
訪問ユーザー数が分かる「ユーザーサマリーレポート」
ホーム画面の一番最初のグラフで訪問ユーザー数が分かります。
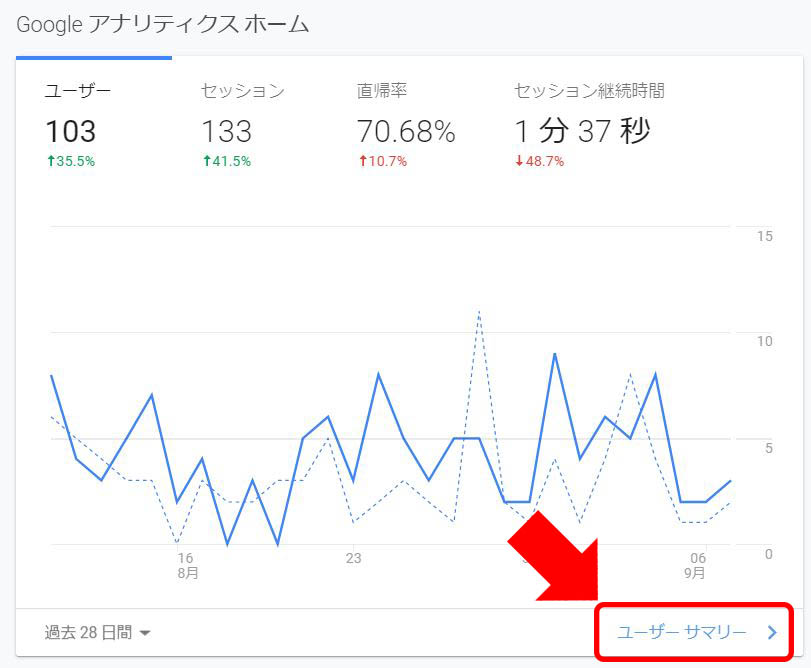
右下の「ユーザーサマリー」をクリックするか、画面左メニュー「ユーザー -> 概要」で詳細なレポートが確認できます。
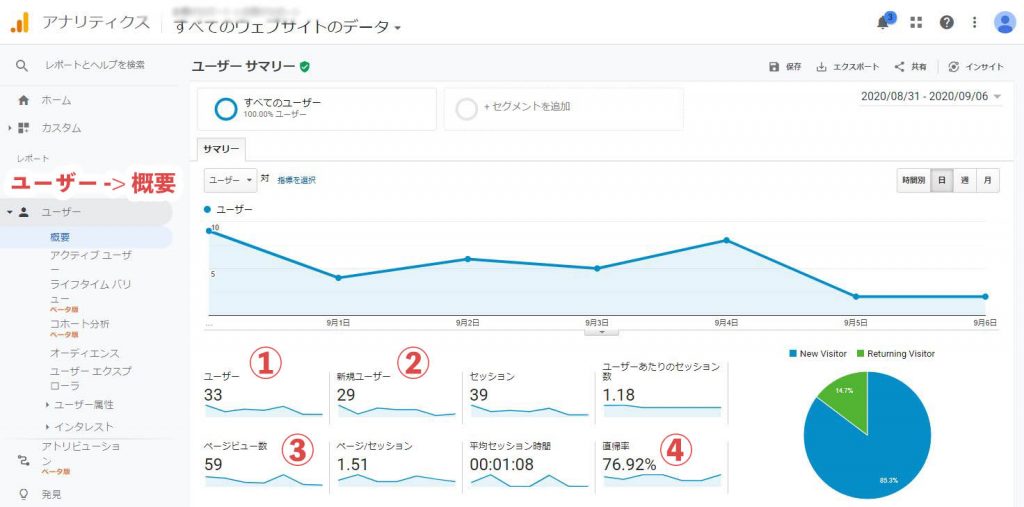
①ユーザー
訪問ユーザー数です。同じ人が1日に何度来ても「1」で計算されます。
②新規ユーザー
新しくホームページに来た人数です。
ユーザー数から新規ユーザー数を引いた人数が、リピーターとなります。
③ページビュー数
訪問ユーザーが閲覧したページ数です。2人のユーザーが5ページずつ閲覧した場合は「10ページビュー」となります。
④直帰率
1ページだけ閲覧して、ホームページを閉じた人の割合です。
リピーターが多い場合は直帰率が高くても良いですが、新規ユーザーが多い場合は、直帰せずに他のページも見て貰えるように誘導できると良いですね。
■セッション
訪問ユーザーが、ホームページに来て、ホームページを閉じることで、「1セッション」となります。同じユーザーが再度ホームページに来た時には、セッション数が増加します。
閲覧数(ページビュー数)が分かる「ページレポート」
ホーム画面の下の方に閲覧数(ページビュー数・PV数)が分かる一覧があります。
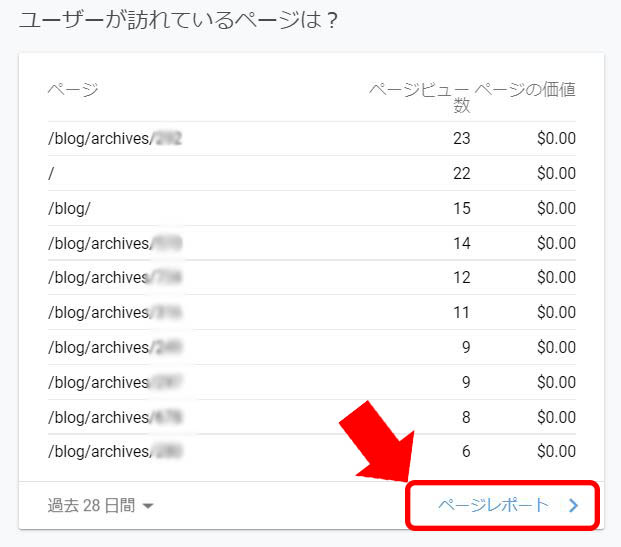
右下の「ページレポート」をクリックするか、画面左メニュー「行動 -> サイトコンテンツ -> すべてのページ」で詳細なレポートが確認できます。
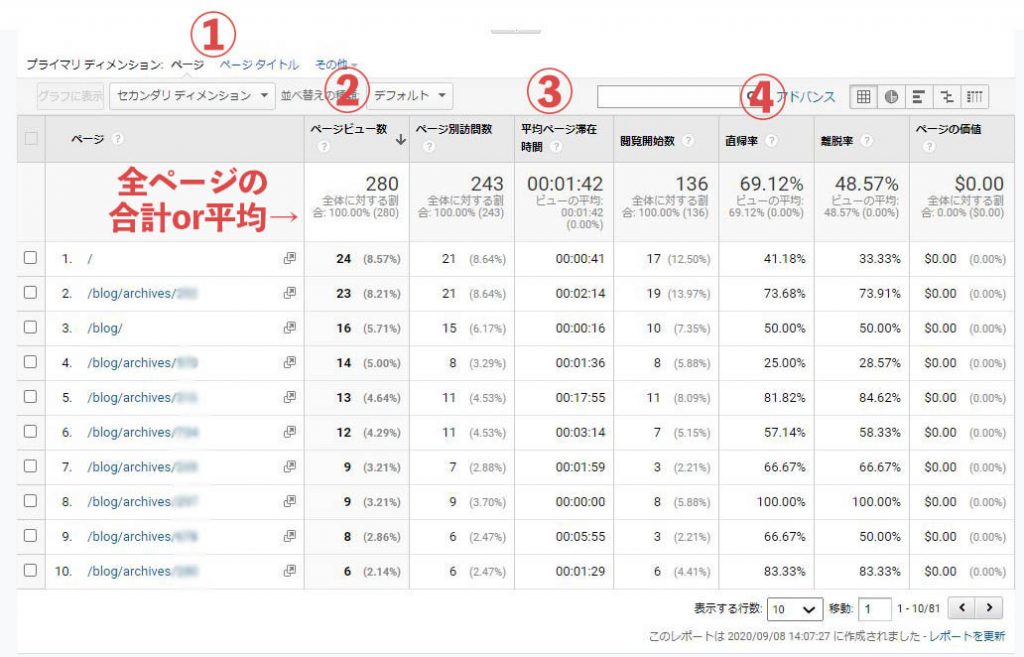
①ページタイトル
一覧はページのURLで表示されていますが、どのページか分からない場合には「ページタイトル」にすると、タイトルで一覧表示されます。
②ページビュー数
各ページの閲覧数です。最初はページビューの多い順に並んでいるので、人気のページが分かります。
自分のホームページに求められている・期待されている物をここで確認します。
③平均ページ滞在時間
訪問ユーザーが特定の1ページに滞在した時間の平均です。
ここで、ちゃんとページを読んで貰えているかが分かります。
閲覧したページを読んでいれば時間は長くなりますし、逆にチラ見だけですぐにページを閉じていると時間が短くなります。
④直帰率
1ページだけ閲覧して、ホームページを閉じた人の割合です。(ユーザーサマリーレポートと同じ意味です。)
一覧の各項目をクリックすると、その項目の多い順に一覧が並び替えされます。もう一度クリックすると、少ない順に一覧が並び替えされます。
各ページの平均ページ滞在時間や直帰率の確認をしたい時に、この一覧で色々と並び替えて分析します。
参照元メディアが分かる「集客サマリーレポート」
画面左メニュー「集客 -> 概要」で、ホームページを訪問した時の参照元のメディアが分かります。
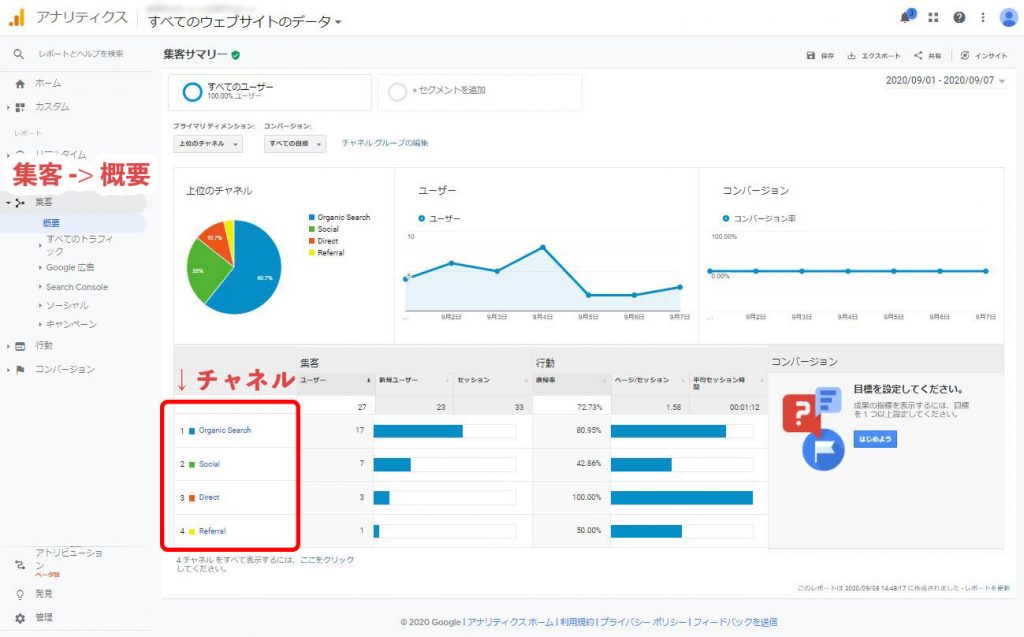
チャネル
参照元のメディアが分かります。
| Organic Search | GoogleやYahooなどの検索から |
| Social | FacebookやTwitterなどのSNSから |
| Direct | ブックマークやURL直接指定 |
| メルマガなど、Emailのリンクから | |
| Referral | その他 |
「Social」をクリックすると、更にどのSNSから来たかが分かります。
SNSは多数あるので、色々なSNSを試しながら、自分の事業に合っているSNSをここで確認します。
閲覧しているデバイスが分かる
ホーム画面の下の方の円グラフで閲覧しているデバイス(パソコン・モバイル・タブレット)が分かります。
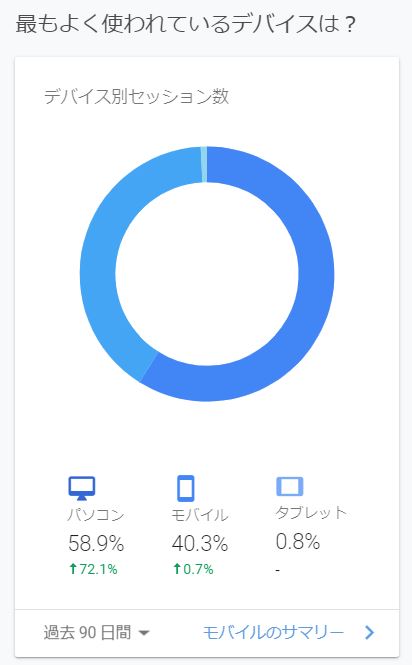
最近はスマートフォンで閲覧している人が多いかと思います。
「モバイル」の数が多い人はページをデザインする時にモバイルのデザインも意識しましょう。
訪問時間帯が分かる
ホーム画面の中央辺りに「時間帯別ユーザー数」が分かる一覧があります。
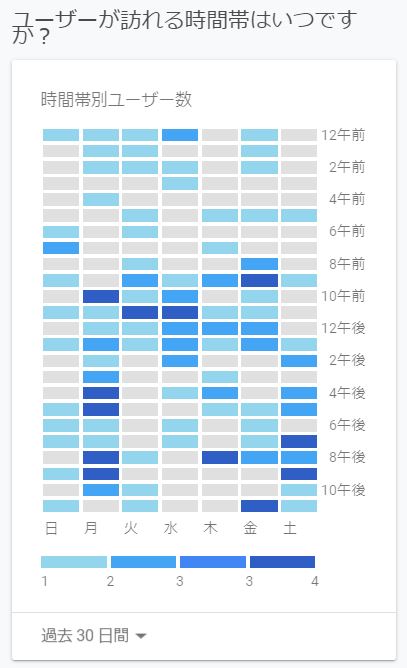
青色が濃い時間帯が訪問が多い時間です。
ここで、自分のお客様が活発に閲覧している時間帯が分かります。
記事を投稿するタイミング等に活用します。
WordPressはプラグイン使用がおすすめ
WordPressを使用している場合、プラグイン「GAinWP Google Analytics Integration for WordPress」を使用することで、WordPressの管理画面(ダッシュボード)からアナリティクスの結果を確認することができます。
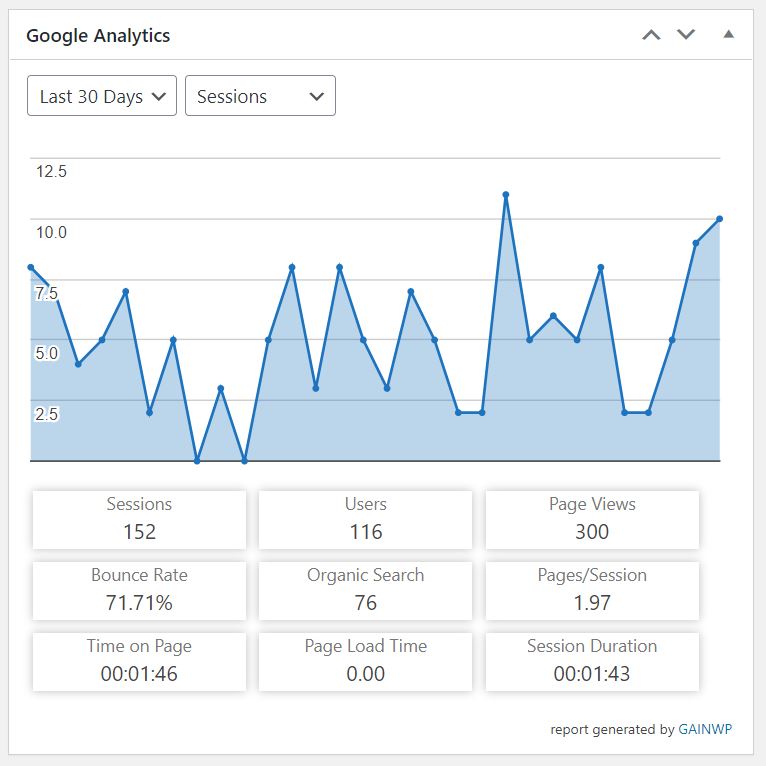
ダッシュボードの表示位置はマウスのドラッグで変更できるので、見やすい位置に移動させて、こまめにチェックしてみてください。
訪問者がいることが分かるだけでも、ホームページを更新する意欲に繋がりますよ♪
まとめ:最初は閲覧状況の把握からしよう
Googleアナリティクスの解説ブログでは「解析の仕方」「CVアップの方法」等々、詳しいことが解説されていますが、それはホームページを数ヶ月以上運営して、ある程度閲覧数が増えてからの話です。
ホームページを開設したばかりの頃は、まずは訪問ユーザーの閲覧状況から把握していきましょう。
状況を把握するだけでも、自分の顧客の状況を詳しく知ることができます。その結果を、事業に役立てましょう。





