Googleアナリティクス登録時に、計測用のIDとして「計測ID」または「トラッキングID」と、ページに設定する「グローバルサイトタグ」が表示されます。
登録完了時に控えておけば良いのですが「控えるのを忘れていた」「何だったか忘れてしまった」という方向けに、計測用のID・タグの確認方法をお伝えします。
※2020年10月にリリースされた最新の【Googleアナリティクス4(GA4)】に対応した確認方法でご紹介します。
新旧の画面切り替え方法
こちらからGoogleアナリティクスにいきます。
https://analytics.google.com/analytics/
新版の「Googleアナリティクス4(GA4)」と、旧版の「ユニバーサルアナリティクス」両方登録している人は、画面中央の「すべてのアカウント > ~」と表示されいてる箇所をクリックすると、新旧切り替えることができます。
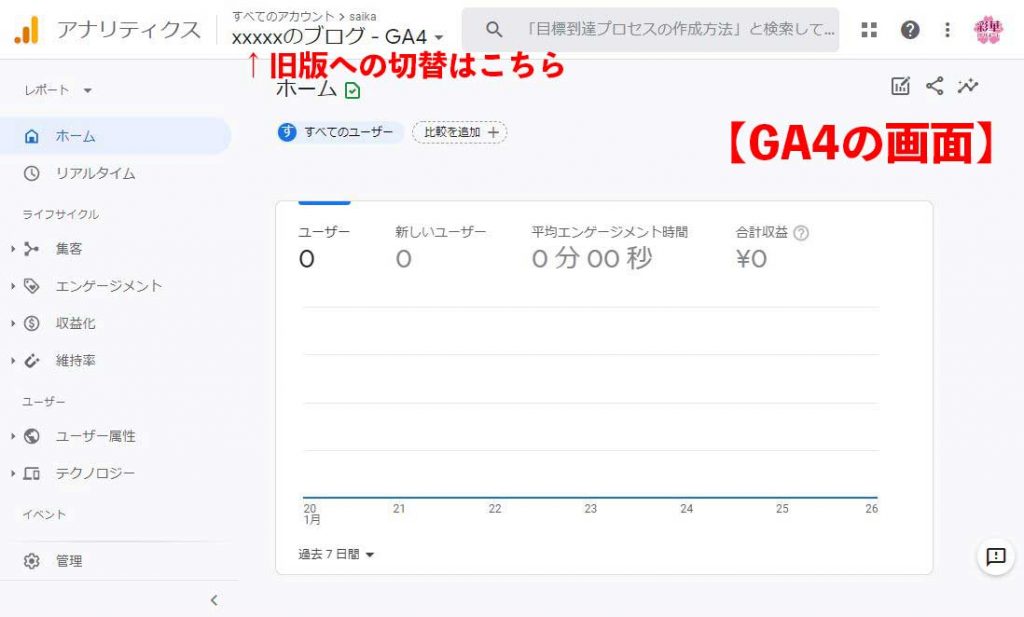
「プロパティとアプリ」の箇所に2つ登録されています。
数字のみの方が新版の GA4 です。
「UA-xxxxxxxxx-1」の方が旧版のユニバーサルアナリティクスです。旧版をクリックし、右側のビュー「すべてのウェブサイトのデータ」をクリックすると旧版の画面が表示されます。
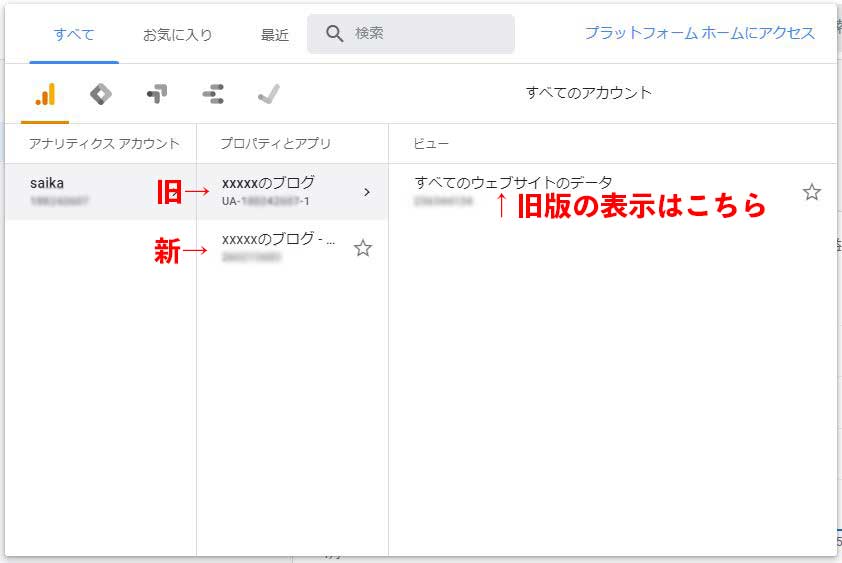
計測用のID、コードの確認方法
Googleアナリティクス4(GA4)
画面左下の歯車アイコン「管理」クリック
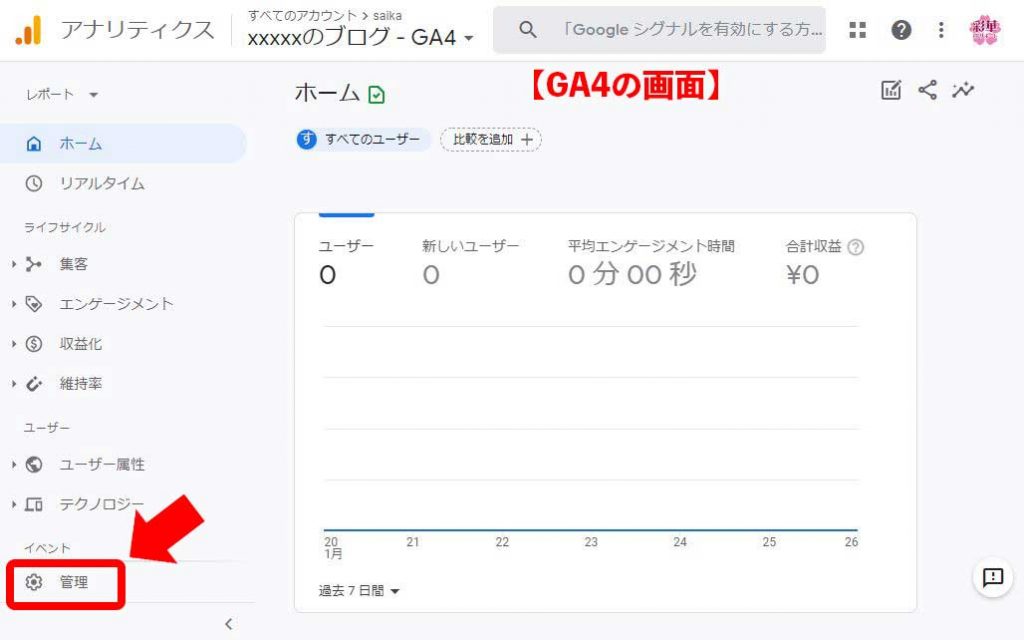
プロパティの「データストリーム」クリック
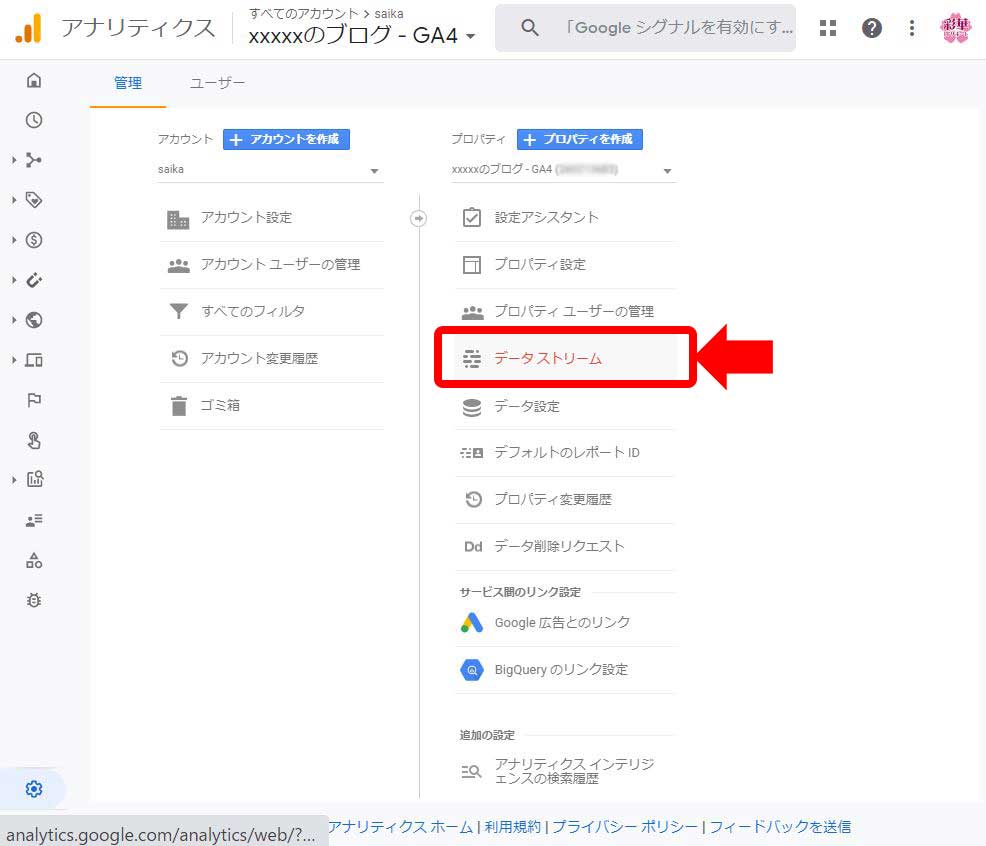
WEBサイトをクリック
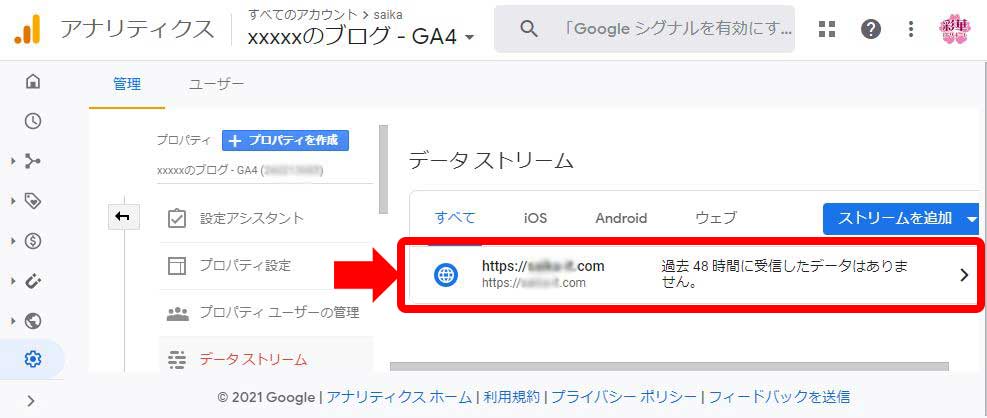
ウェブストリームの詳細画面が表示されます。
この画面に「計測ID」「グローバルサイトタグ」が表示されます。
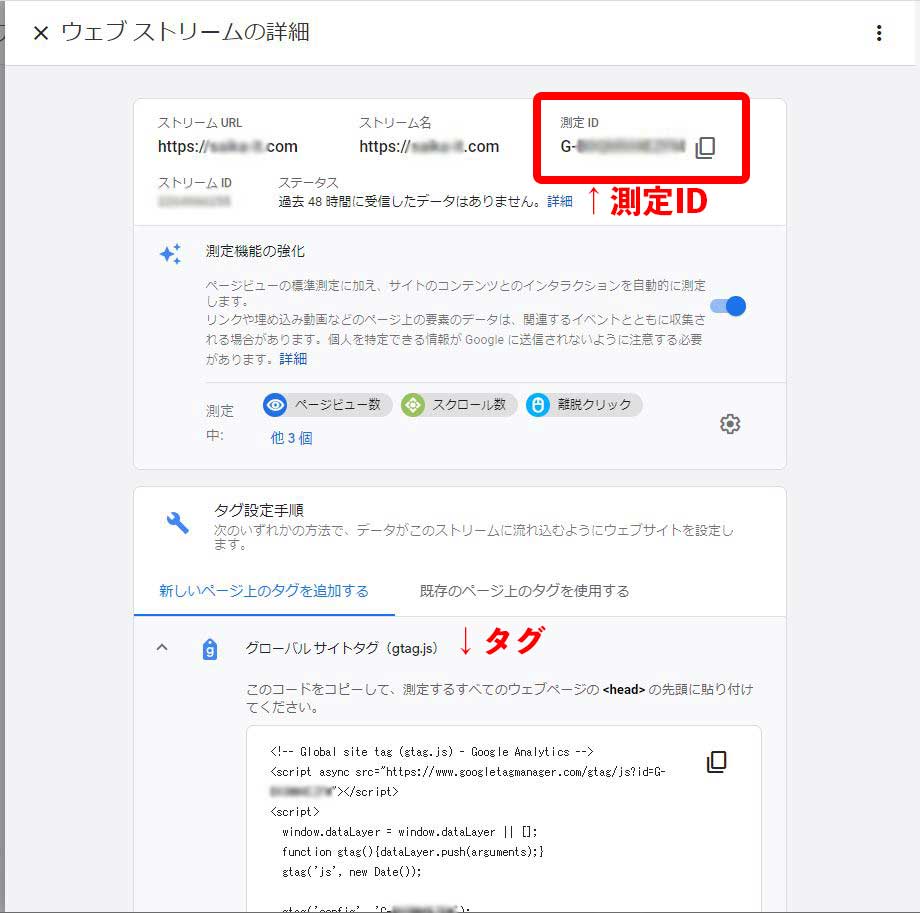
ユニバーサルアナリティクス
画面左下の歯車アイコン「管理」クリック
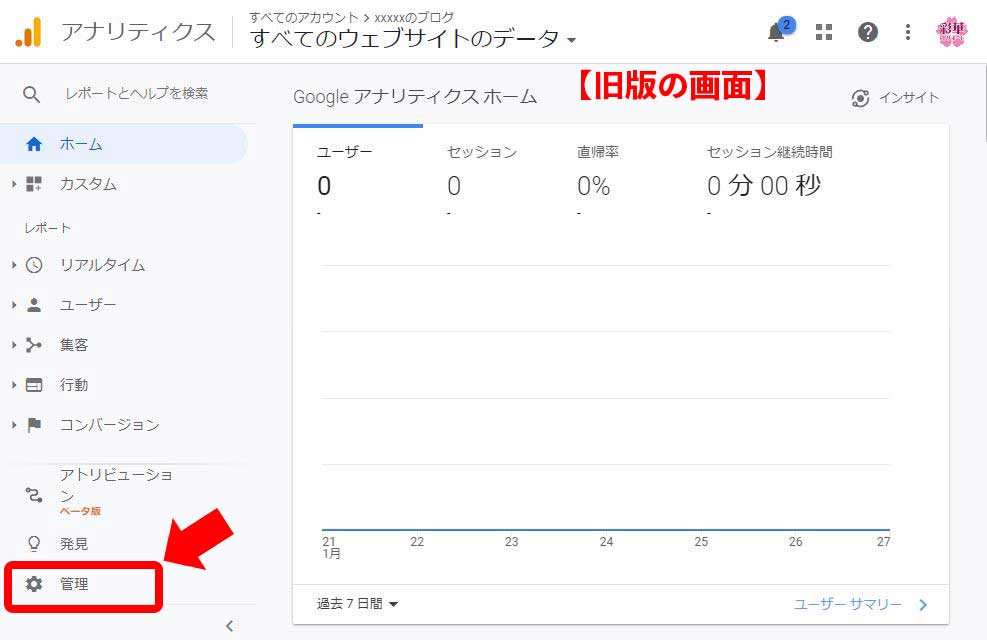
プロパティの「トラッキング情報 -> トラッキングコード」クリック
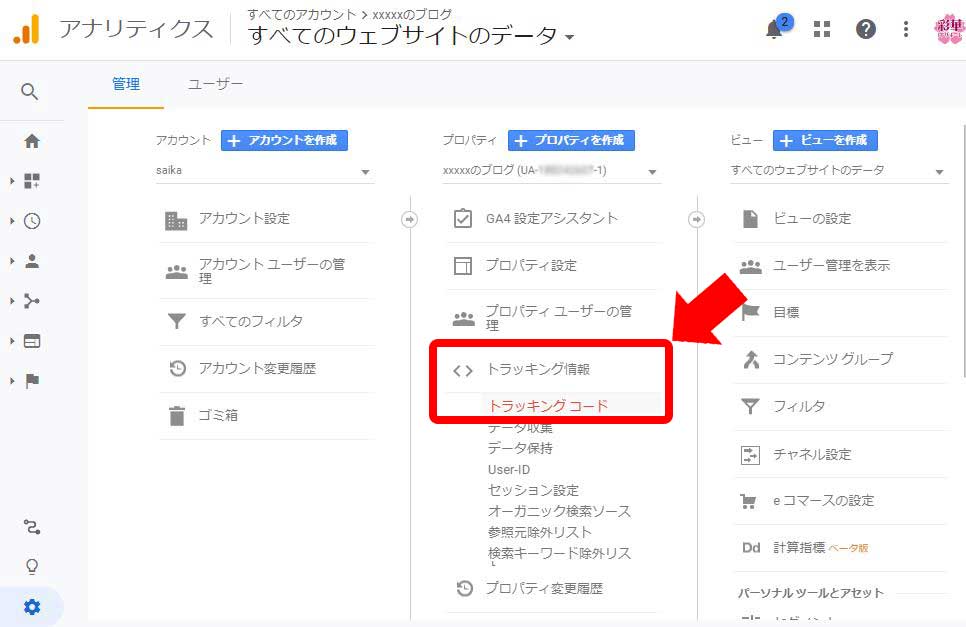
この画面に「トラッキングID」「グローバルサイトタグ」が表示されます。
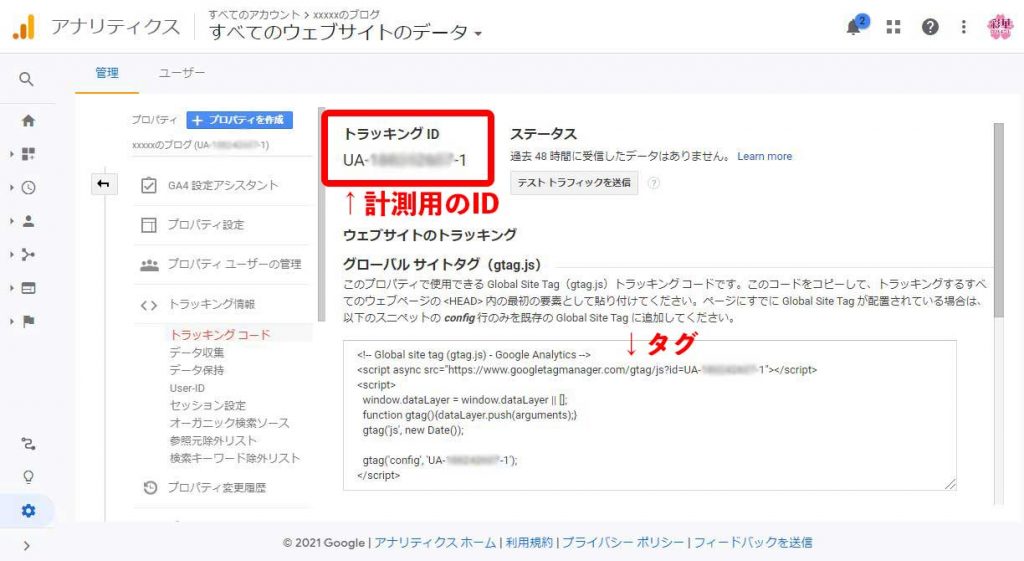
まとめ
計測ID、タグの確認方法は以上です。
特に新版のGA4はまだリリースされたばかりで画面の表示内容が以前と変わっているので、最初にIDを控え忘れると後からどこで確認できるか分からなくて焦りますよね。
ID、タグが無事に確認できたら早速、それぞれの方法に合わせてアクセス解析を実装してください。
初心者向けにGoogleアナリティクスの見方なども記事にしているので、参考にしてください(^_^)





