さくらインターネットのレンタルサーバーは無料でWordPressのバックアップを取得することができますが、自分で設定しなければ自動で定期的にバックアップが取得されることはありません。
折角無料なので、レンタルサーバー契約後は必ず設定しておきましょう!
さくらのレンタルサーバーでWordPressバックアップを設定する方法をご紹介します。
この記事はPR広告を含みます
さくらではバックアップ&ステージング環境を使用する
さくらインターネットのレンタルサーバーの場合、バックアップは「バックアップ&ステージング」機能を使用します。
バックアップ&ステージングとは、
お客様の大事なデータをご契約中のサーバーとは別のサーバにバックアップしたり、テスト環境となるステージングサーバを無料でお使いいただくことが出来るサービスです。引用元:バックアップ&ステージングとは
※バックアップ&ステージングは株式会社ユニマルの運営するSnapupと提携してご提供しております。
WordPressの場合、ファイルやデータベースを一括してバックアップできます。
バックアップ専用サーバーに保存されるので、契約しているレンタルサーバーの容量を圧迫することもありません。
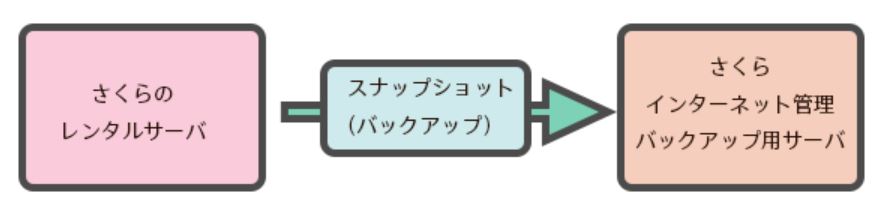
「ステージング」は専門用語なので馴染みがない人もいるかと思いますが、バックアップ&復元をしたいだけなら、ステージングは使用しなくて大丈夫です。
本記事ではバックアップのみ解説していきます。
利用条件
さくらのレンタルサーバー スタンダードプラン以上で使用可能です。
WordPressを使用している人は必ずスタンダードプラン以上なので、皆様使用できます。
バックアップ保持数
最大8個、バックアップを保持できます。
「全部で8個」なので、WEBサイトを1つだけ運営している場合は十分な数となりますが、複数のWEBサイトを運営している場合、少し心許ないですね。
料金
利用条件を満たしている方は【無料】で利用できます。
他のレンタルサーバーでは、有料でバックアップファイルを提供している所もありますが、さくらのレンタルサーバーではバックアップファイル提供はありません。
「バックアップ&ステージング」機能は無料ですし、使わないのは勿体ないですね!
バックアップの設定方法
では実際に、バックアップを取得する設定方法をご紹介していきます!
公式サイトのヘルプはこちら
「バックアップ – さくらのサポート情報」
ログイン
サーバーコントロールパネルにログインします。
https://secure.sakura.ad.jp/rs/cp/
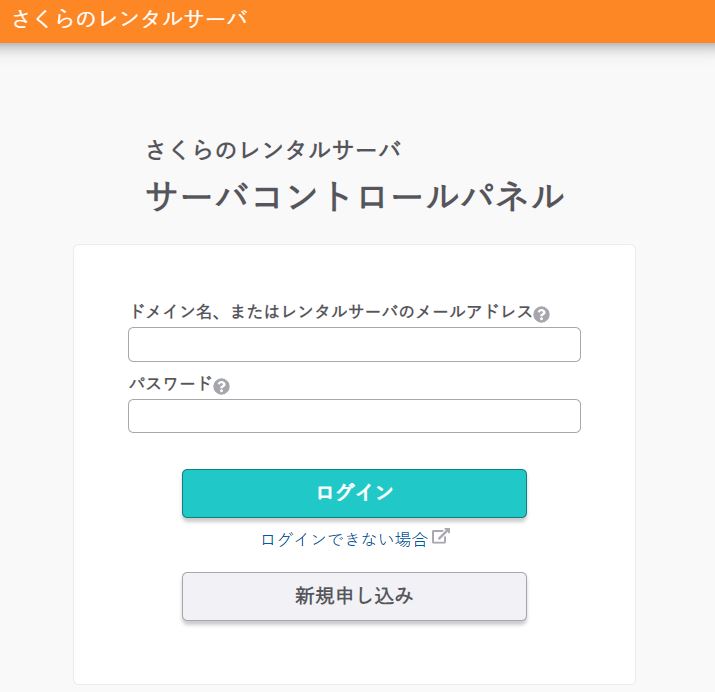
「Webサイト/データ -> バックアップ」クリック
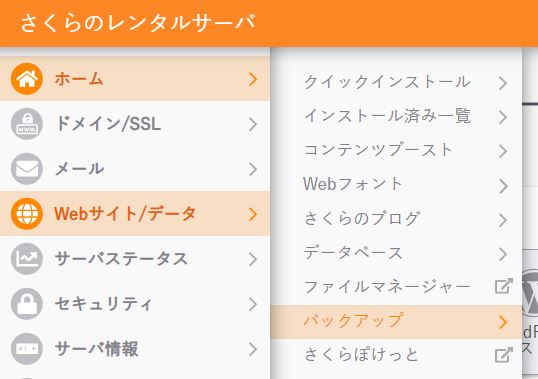
「SnapUp」ボタンクリック
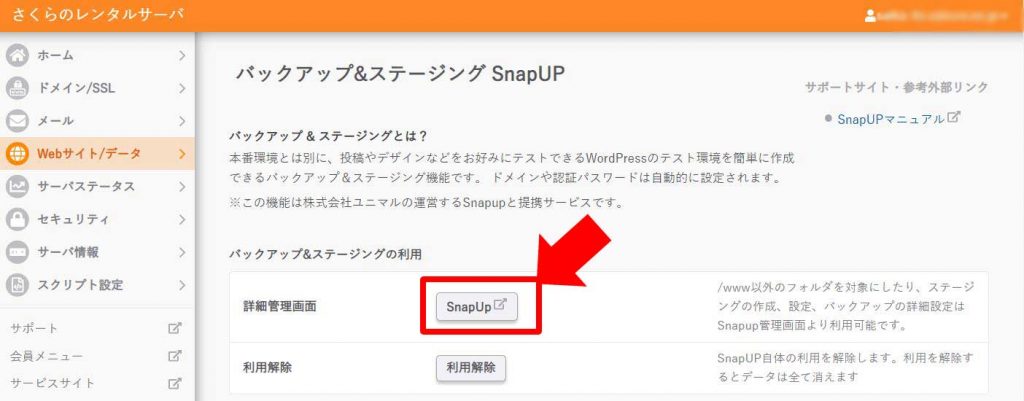
「www○○○.sakura.ne.jp」クリック
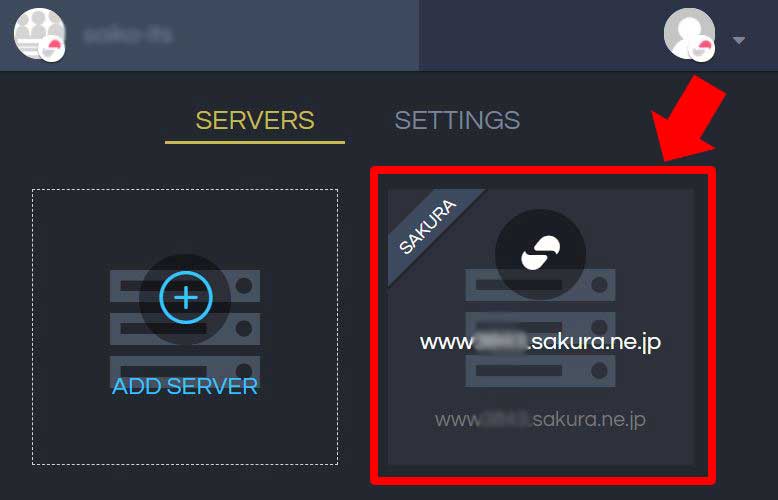
Snapupの管理画面になります。
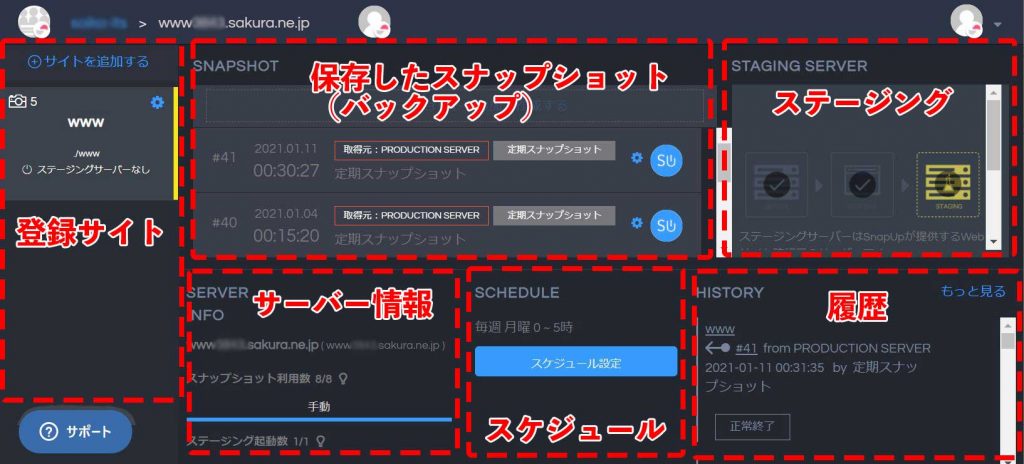
WordPressサイト登録
画面左に最初から「www」が存在しますが、これはファイルのみしかバックアップされないので、データベースまで保存されるようにWordPressサイトを登録します。
画面左上の「サイトを追加する」クリック
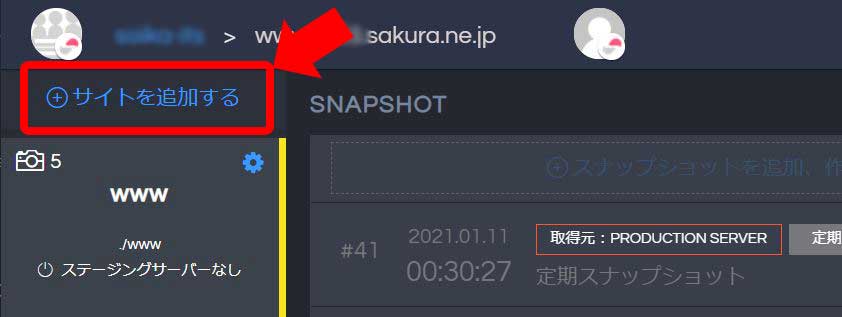
サイト名を入力。サイトタイプ「WordPress」を選択。
下に「wpパスを選択」で一覧が表示されるので、WordPressをインストールしているフォルダを選択すると、上の「対象パス」に自動で設定されます。
「追加」ボタンクリック
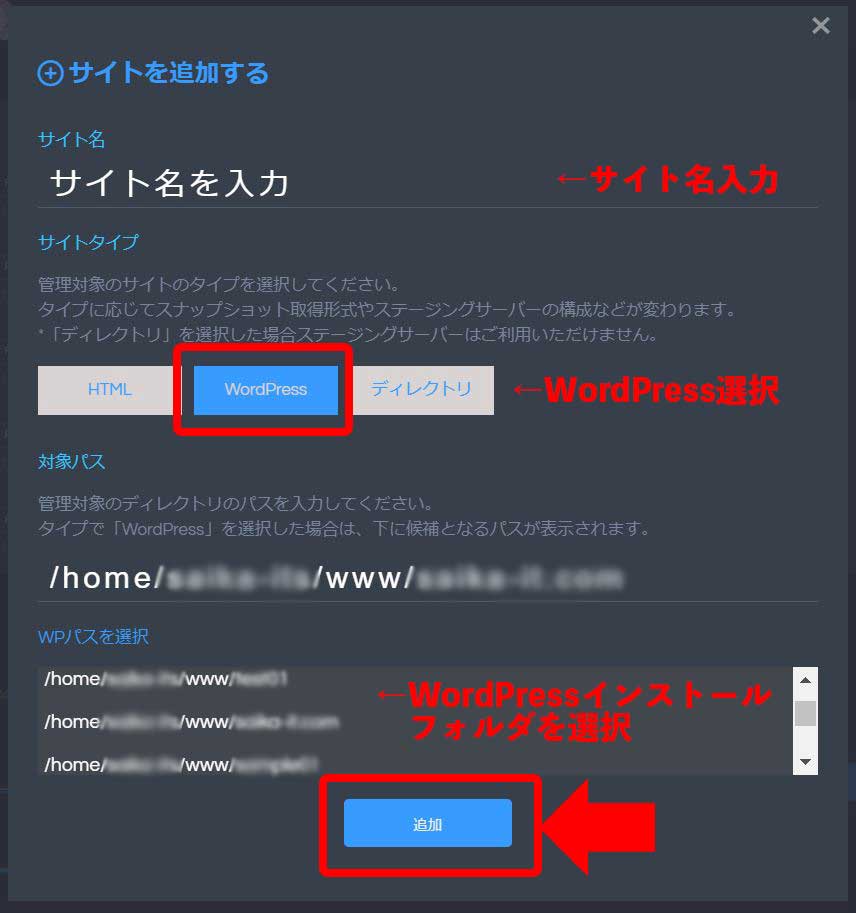
画面左にサイトが追加されました。
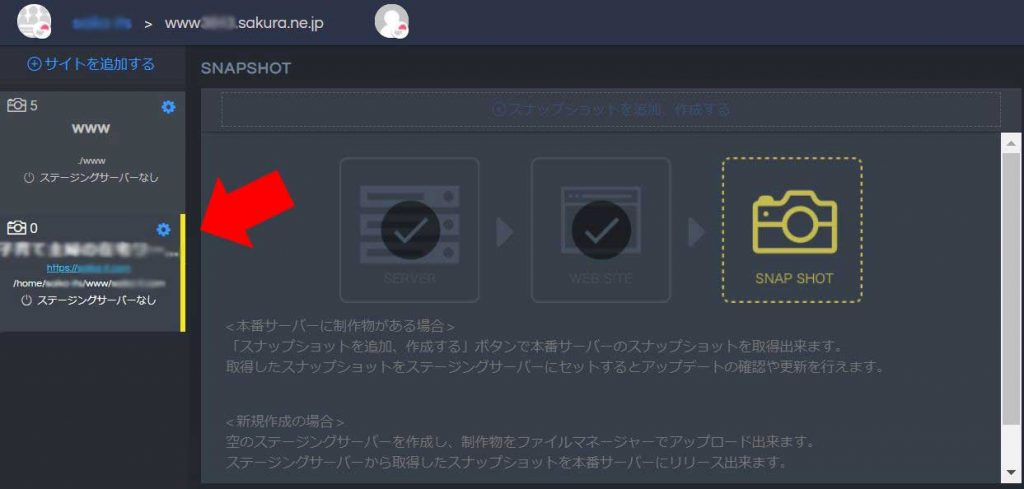
手動バックアップの方法
画面左でサイトを選択した状態で、画面中央の「スナップショットを追加、作成する」クリック
※スナップショットはバックアップのことです。専門的な違いはありますが、スナップショット=バックアップと理解して頂いて大丈夫です。
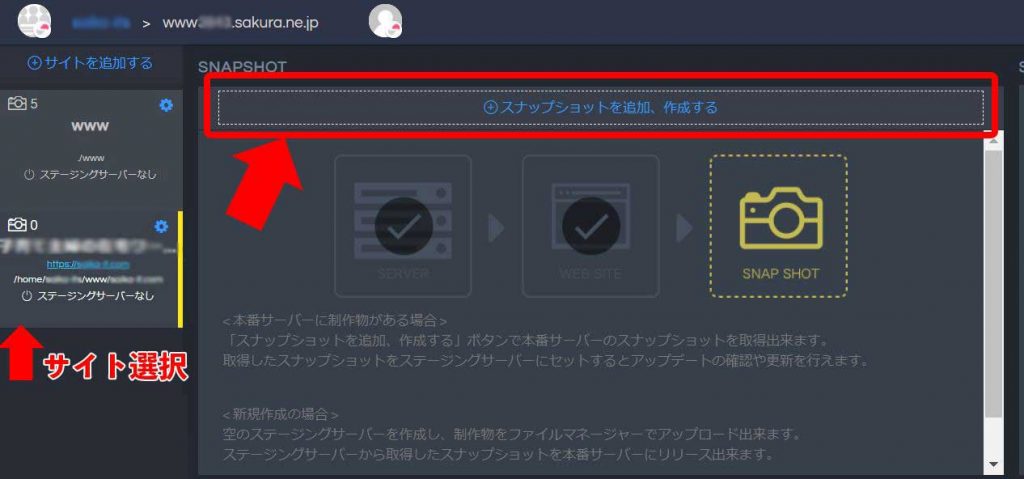
「本番サーバーから取得」クリック
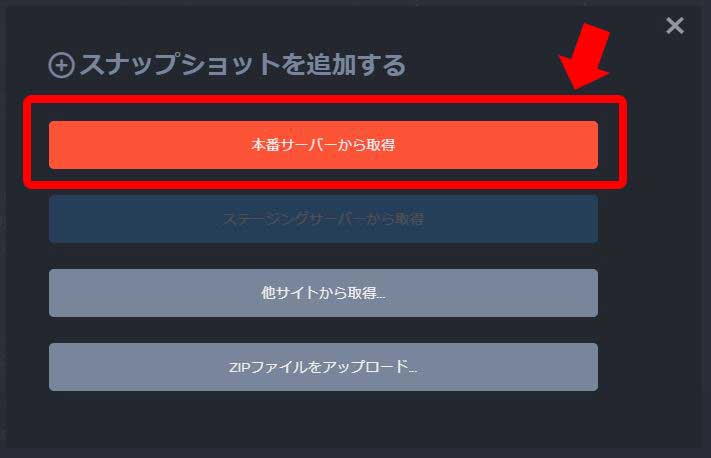
「実行」ボタンクリック
※コメントは入力しなくても大丈夫です。
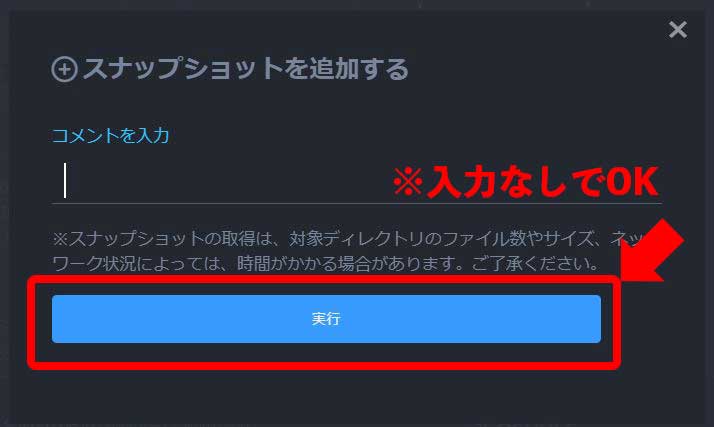
画面右下にバックアップ取得中の画面が表示されるので、そのまま待ちます。
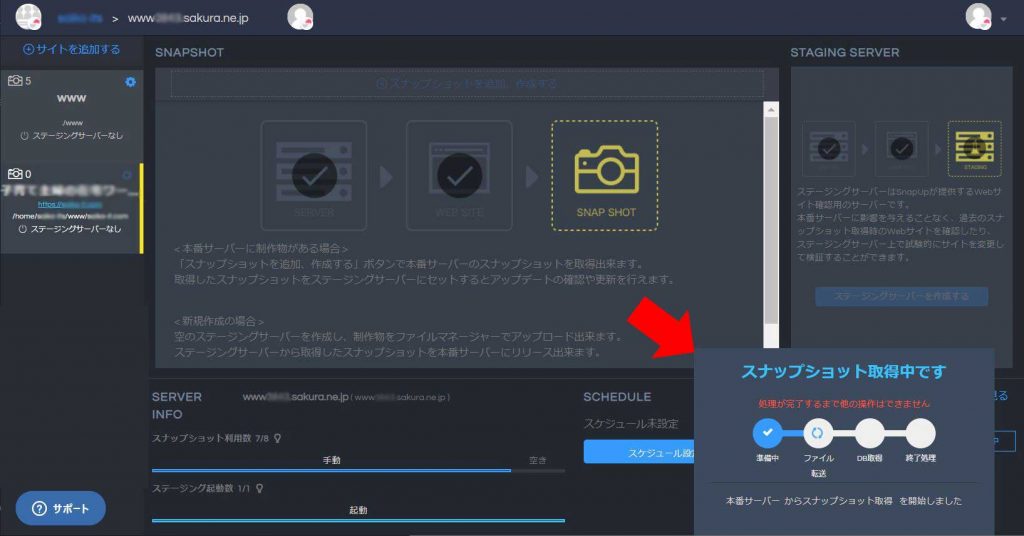
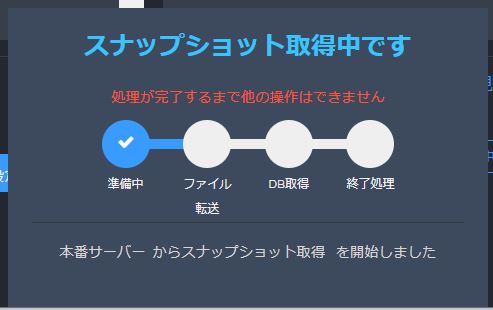
完了すると、画面中央に取得したバックアップが表示されます。
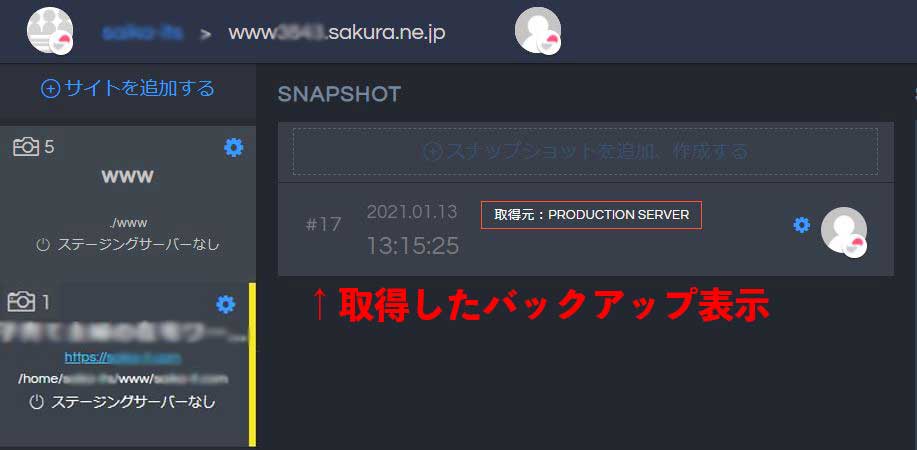
自動バックアップのスケジュール設定方法
定期的に自動でバックアップを取得するためには、スケジュールを設定します。
画面左でサイトを選択した状態で、画面下の「スケジュール設定」クリック
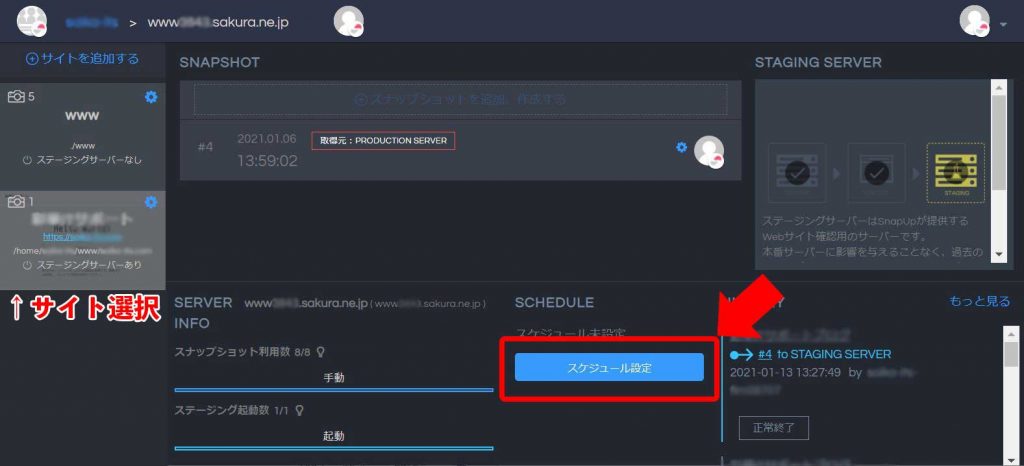
間隔(毎週/毎日)、曜日、時間帯を選択して「保存」ボタンクリック
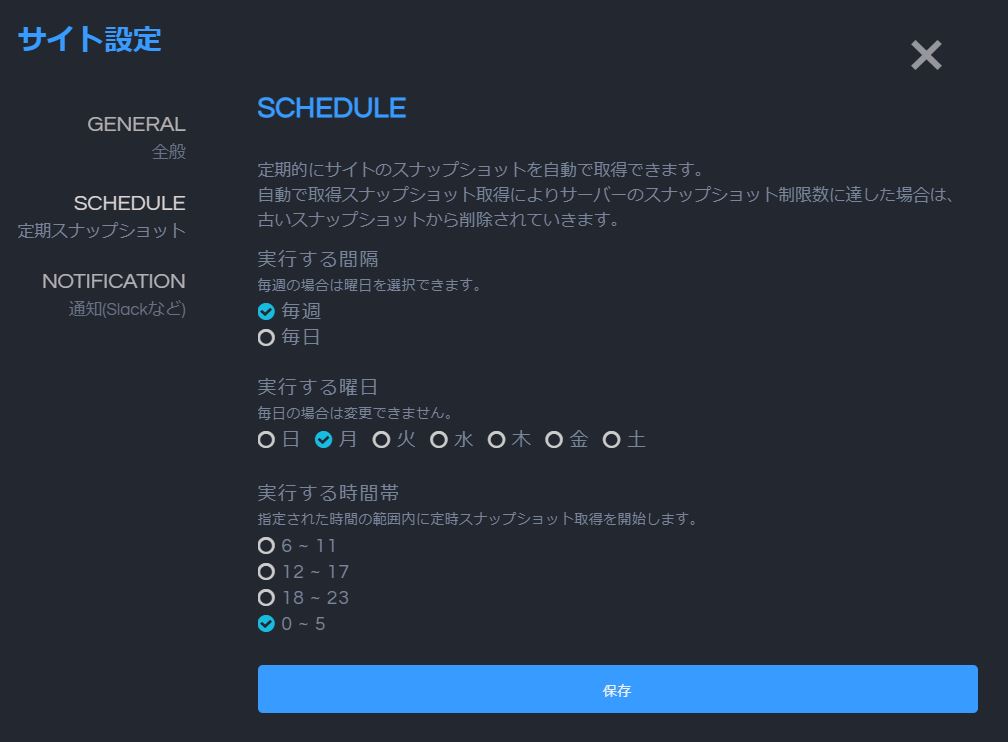
これでスケジュール設定は完了です!
スケジュールが設定されている場合、レンタルサーバーコントロールパネルの方に設定内容が表示されています。
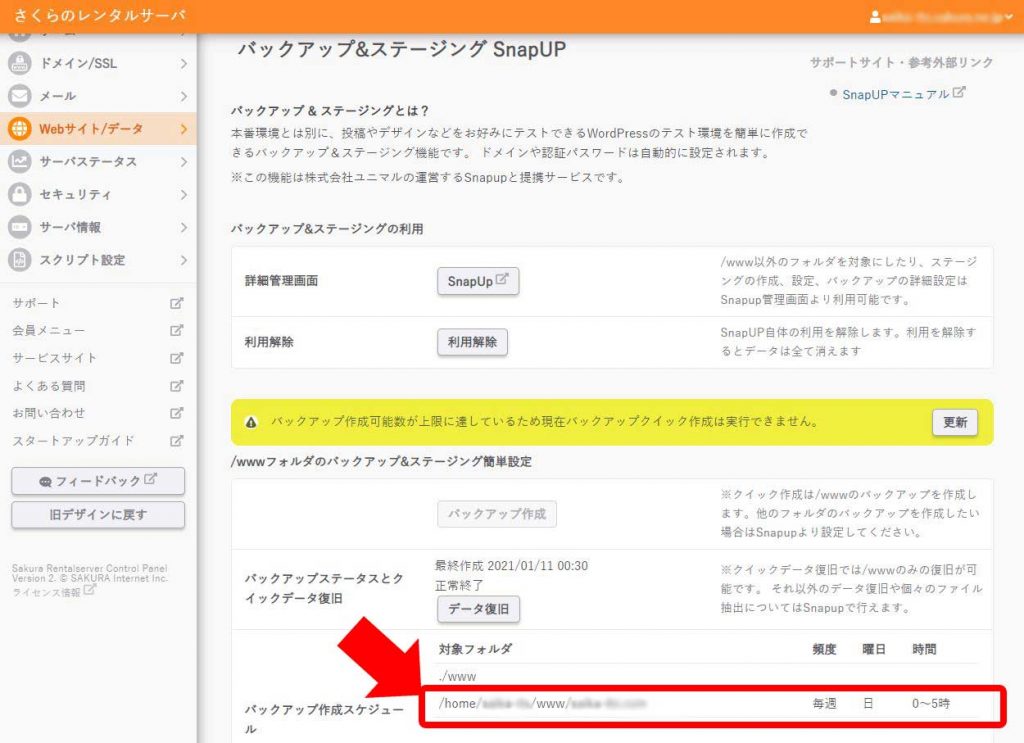
復元方法
WordPressに不具合が発生してバックアップファイルから復元したい場合、画面左からサイトを選択し、画面中央のバックアップをクリックすると、「本番サーバーへリリース」ボタンが表示されるので、クリックします。
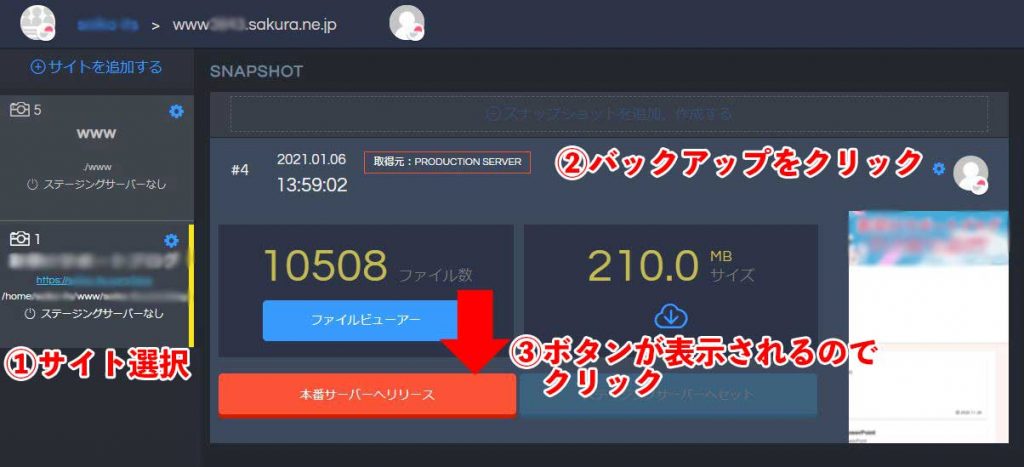
確認画面が表示されるので「OK」ボタンクリック
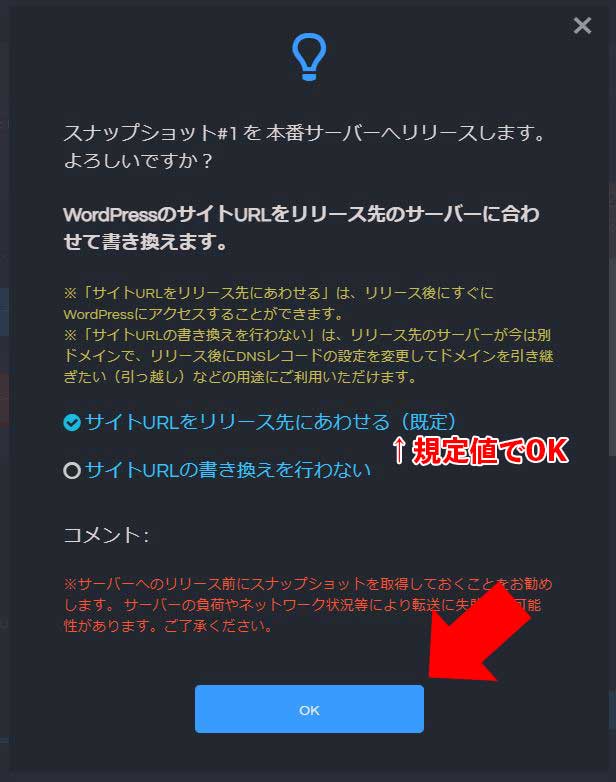
画面右下に処理中の画面が表示されるので、そのまま待ちます。
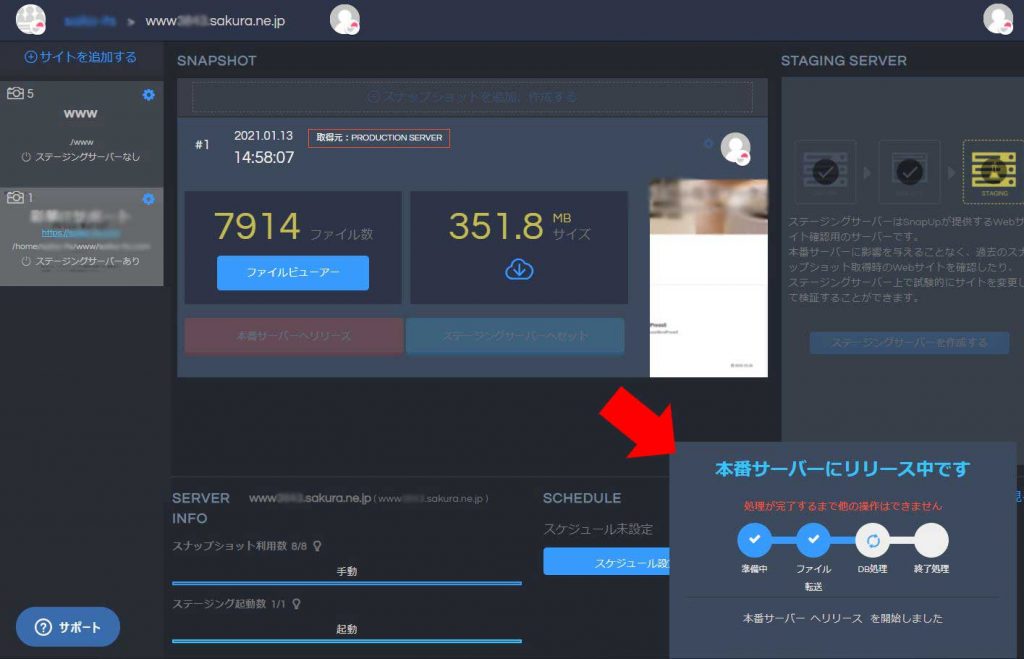
画面右下の履歴欄に赤い矢印で「正常終了」が表示されたら、完了です。
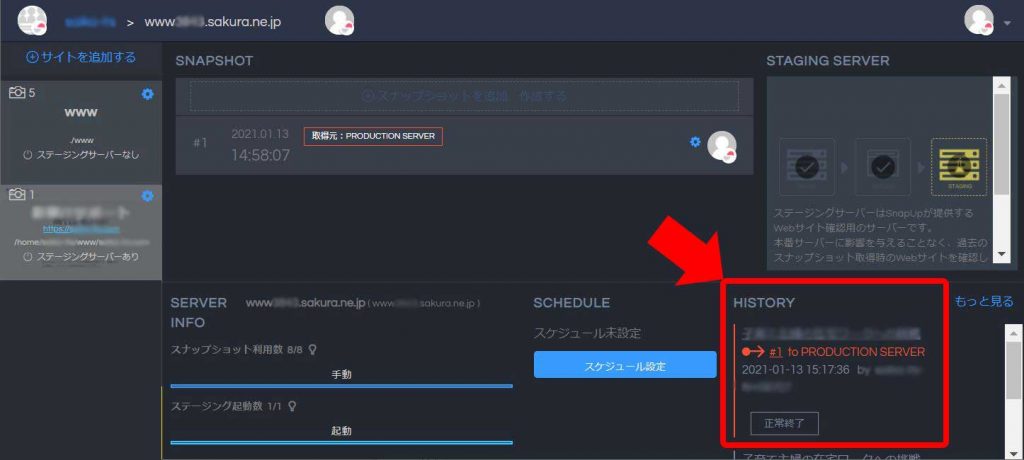
まとめ:バックアップは無料なので是非設定しましょう!
さくらのレンタルサーバーのバックアップは、管理画面が少し難しいので取っつきにくいかもしれませんが、定期的なバックアップのスケジュールだけでも設定しておきましょう!
そうすれば、何かあって復旧する必要が出た時に、自力で復旧したり、専門家にお願いして復旧することができます。
バックアップを保存していなければ、誰に頼んでも復旧することは不可能となります。
バックアップのスケジュール設定を最初に設定しておけばあとは自動でバックアップを取得してくれるので、是非設定してください!



