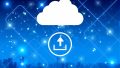WordPressのバックアップにはプラグイン「UpdraftPlus」がおすすめです。
バックアッププラグインには有名な物もいくつかありますが、UpdraftPlusはWordPress管理画面からクリックだけでバックアップから復元までできるので、WordPress初心者の方や、データベースやファイルの操作に不安のある方に特におすすめです!
無料から使えるUpdraftPlusの、メリット・デメリットと設定方法をご紹介します。
プラグイン「UpdraftPlus」とは
UpdraftPlusは、無料から利用できるWordPressのプラグインです。
データベースや各種ファイルデータを、バックアップから復元までこれひとつでできるようになっています。
WordPressは急に不具合が起きるので、普段からバックアップを取ることはとっても大切です。
UpdraftPlusのメリット
- 簡単にバックアップできる。
- WordPress管理画面からクリックだけで簡単に復元できる。
- GoogleDrive等の外部サービスにデータを自動転送できる。
- 自動バックアップの頻度や回数が設定できる。
他のバックアッププラグインの場合、バックアップはクリックだけでできる物もありますが、復元する時にはサーバーのファイルを操作したり、データベースのインポートをしたりと、専門的な作業が必要になります。
UpdraftPlusの場合、専門的な作業なしで、バックアップから復元までできます!
WordPress管理画面のメニューからボタンをクリックしていくだけで、作業が完了します。とっても簡単で、初心者から玄人まで誰にでもおすすめできます。
実際にバックアップ・復元する方法は後程ご紹介します。
UpdraftPlusのデメリット
- WordPress管理画面自体が開けなくなった場合、復旧が難しい。
- 全てのファイルをバックアップできる訳ではない。
- 自動バックアップを取得する時間帯は無料版では選べない。
UpdraftPlusの最大のメリットは「WordPress管理画面から操作できること」ですが、逆に言うと、不具合が発生してWordPress管理画面自体が開けなくなった場合、簡単には復旧できなくなります。
そして、UpdraftPlusのバックアップファイルの中には実は、「wp-config.php」「.htaccess」などのシステム的に必要なファイルが含まれていないため、WordPress自体をUpdraftPlusから復旧することはできないのです。
その場合は、WordPressをインストールし直してから復旧作業をすることになります。(詳細は後述)
また、自動バックアップの頻度(毎週や毎月など)は設定できますが、バックアップする時間帯や日付・曜日など細かいことは指定できません。
バックアップを取得している間はサイトが重くなるので「明け方など訪問者の少ない時間帯にバックアップしたい」という人は有料版にする必要があります。
「細かいことはいいからとにかく簡単にバックアップを取得したり復元したりして自力で管理したい!」という方にUpdraftPlusはおすすめです。
UpdraftPlusのインストール方法
UpdraftPlusはWordPressの公式プラグインとして登録されているので、WordPress管理画面から簡単にインストールできます。
管理画面のメニュー「プラグイン -> 新規追加」で「UpdraftPlus」を検索し、「今すぐインストール」をクリックします。
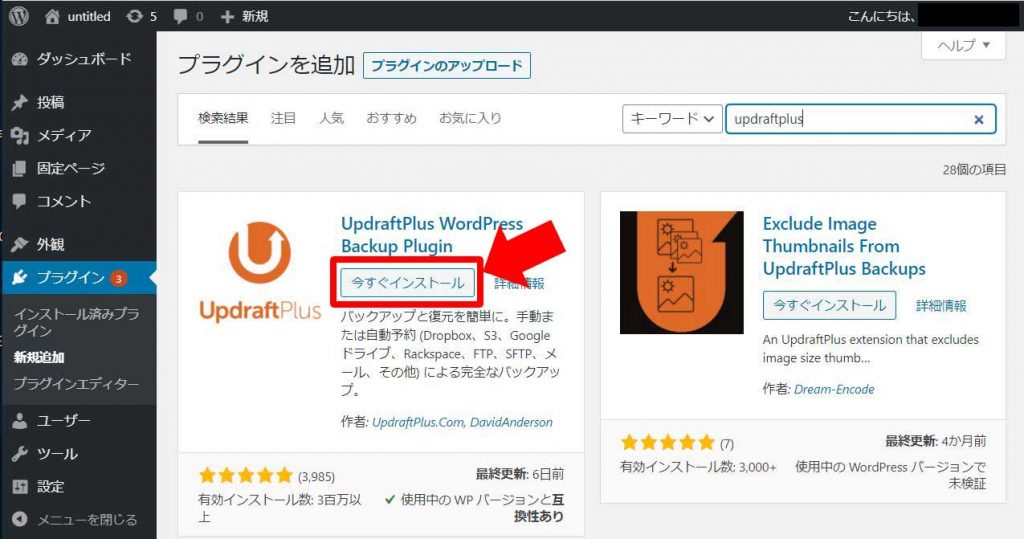
インストールが完了したら「有効化」をクリックします。
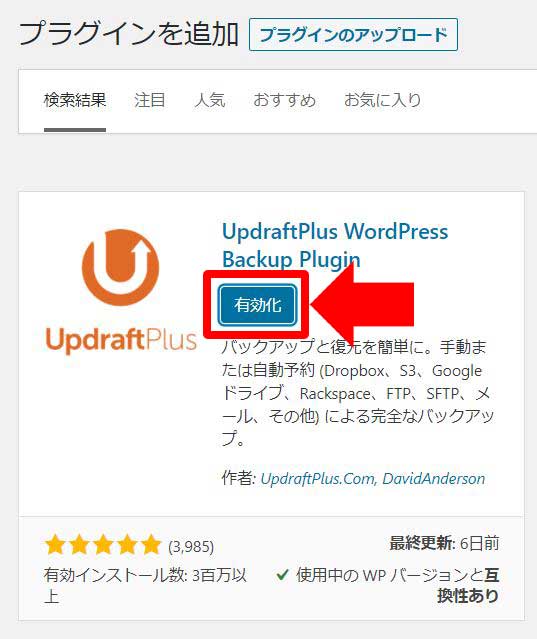
有効化が完了すると「設定 -> UpdraftPlus Backups」からUpdraftPlusの設定ができるようになります。
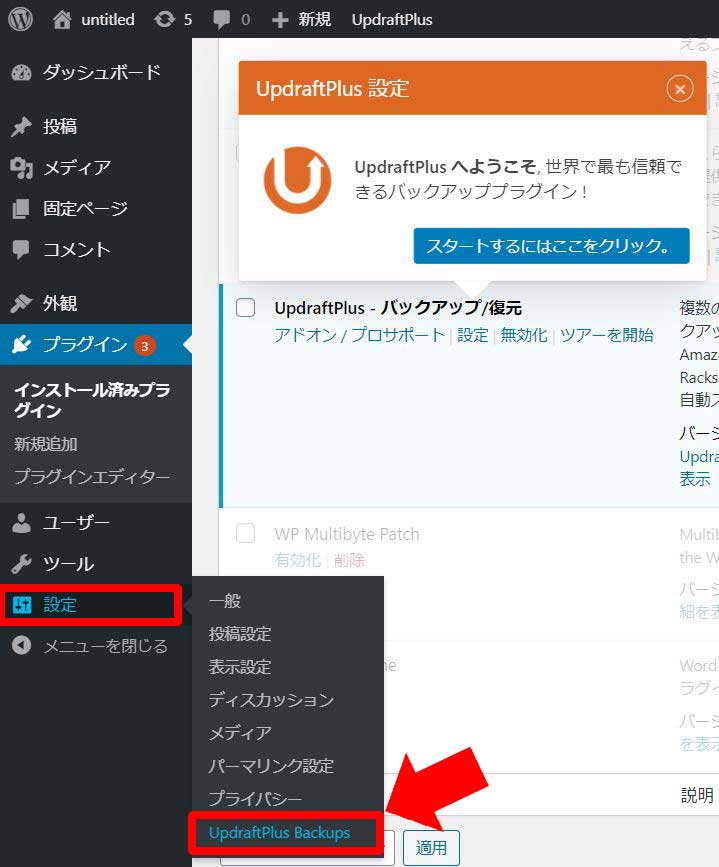
UpdraftPlusの使い方
では実際に、バックアップを取得し、いざという時に復元する方法をご紹介していきます。
手動でバックアップする方法
WordPress管理画面で「設定 -> UpdraftPlus Backups」を選択すると、「バックアップ / 復元」タブが選択された状態で表示されます。
大きく表示されている青いボタン「今すぐバックアップ」をクリックします。
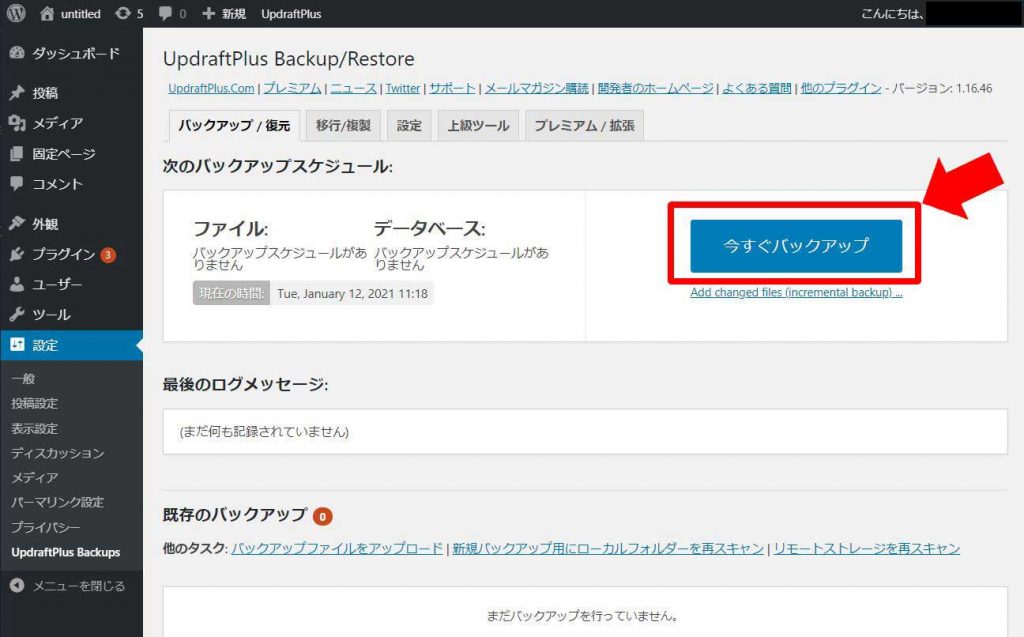
ポップアップが表示されるので、バックアップ対象を全てチェックONしてから「今すぐバックアップ」をクリックします。
一番下の文章は、基本的にチェックOFFで大丈夫です。
※一番下の文章は「絶対削除されたくないバックアップ」の時にだけチェックONにします。
基本的には、古いバックアップは個数制限を超えると自動削除されていくので、その条件を除外する設定になります。
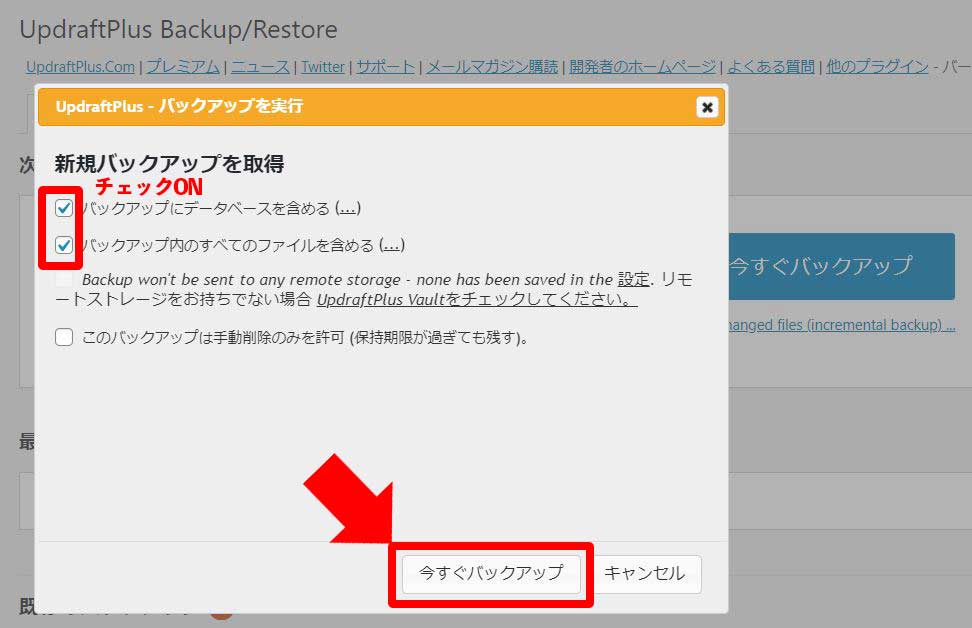
バックアップが開始されるので、暫く待ちます。
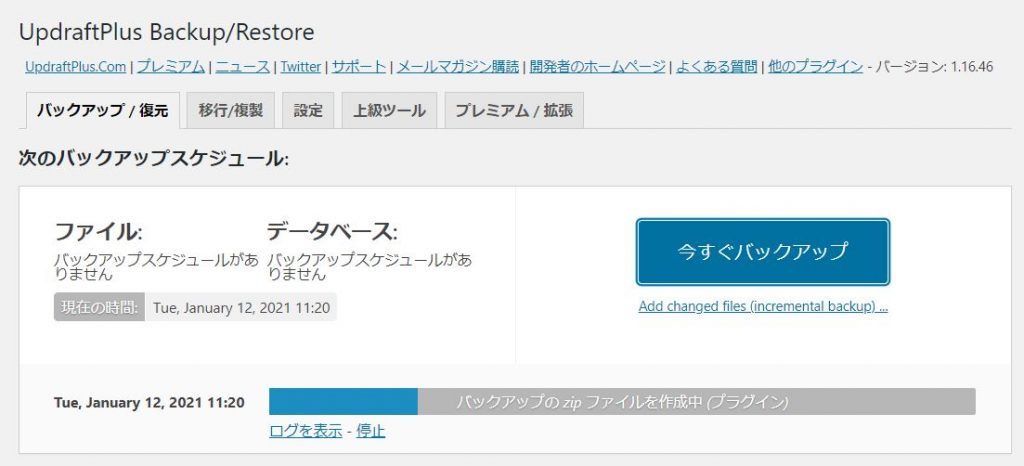
バックアップが完了すると、完了メッセージが表示されて、下に取得済みのバックアップとして表示されます。
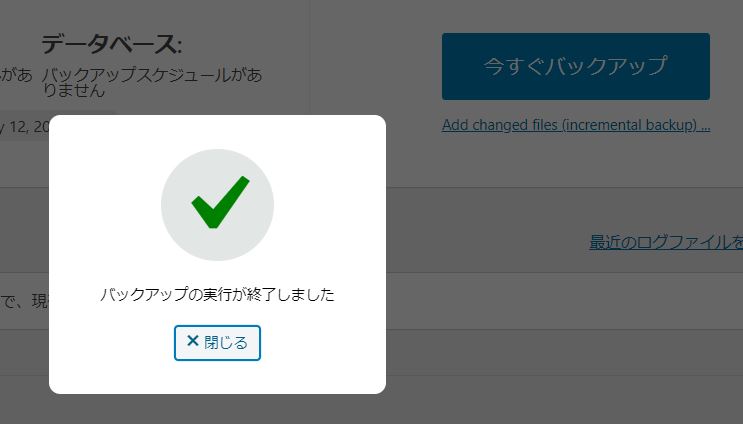
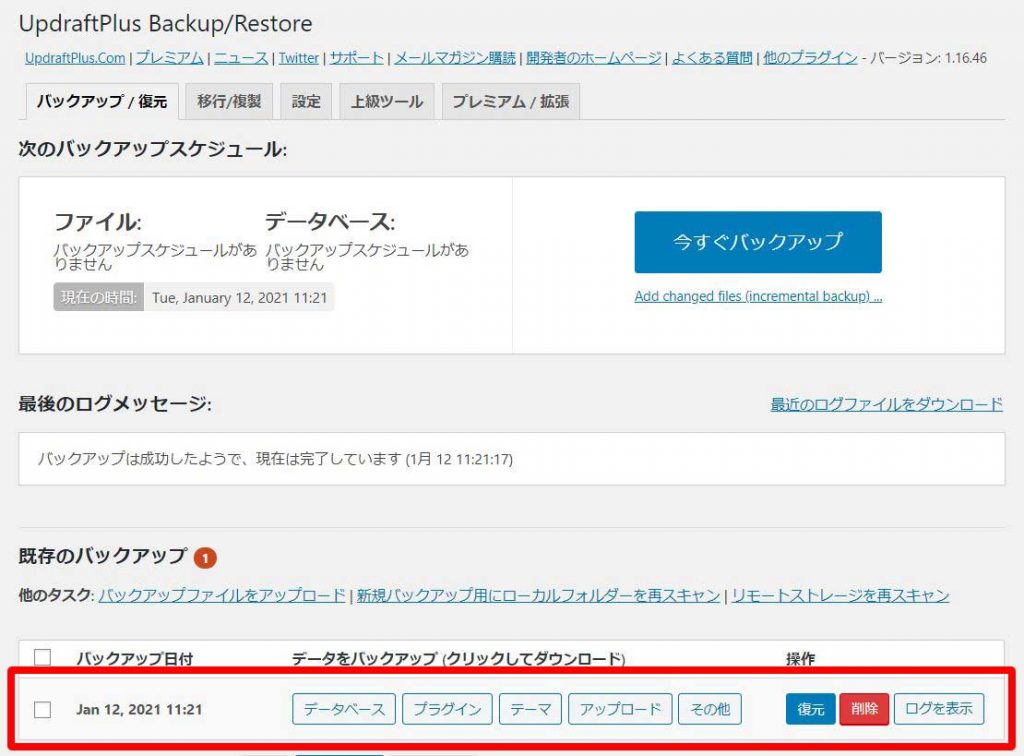
これでバックアップ完了です。簡単ですね!
ボタンを押すだけなので、WordPressの更新をする前には必ず手動でボタンをクリックしてバックアップを取得しておきましょう。
定期的に自動でバックアップする方法
定期的に自動でバックアップを取るように設定するためには、「設定」タブから操作します。
バックアップを取る頻度を「○時間ごと/毎日/毎週/2週間ごと/毎月」と細かく設定でき、バックアップ保存数も自由に設定できます。
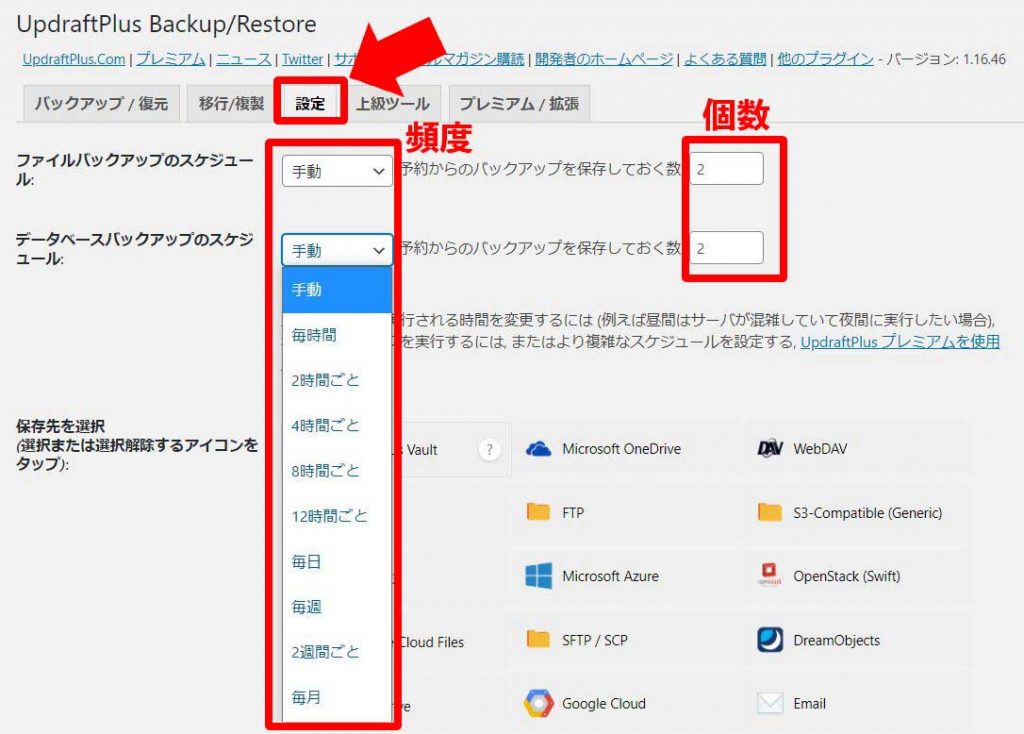
頻度はサイトの更新頻度に合わせます。
バックアップファイルはサーバーに保存されるので、保存数はサーバーの容量を圧迫しない程度にします。少なすぎても、必要な状態まで戻せなくなるので注意が必要です。
例えば「頻度:毎週、保存数:4」としておけば、1ヶ月前まで戻せることになります。
UpdraftPlusでは、バックアップ保存先として外部のサービスを指定することができます。
外部サービスに保存しておけば、何らかの理由でサーバー自体をリセットした時でも、外部サービスに保存したバックアップファイルから復元することができます。
ここでは身近な「GoogleDrive」を選択します。
後程、「変更を保存」した後に、認証作業があります。
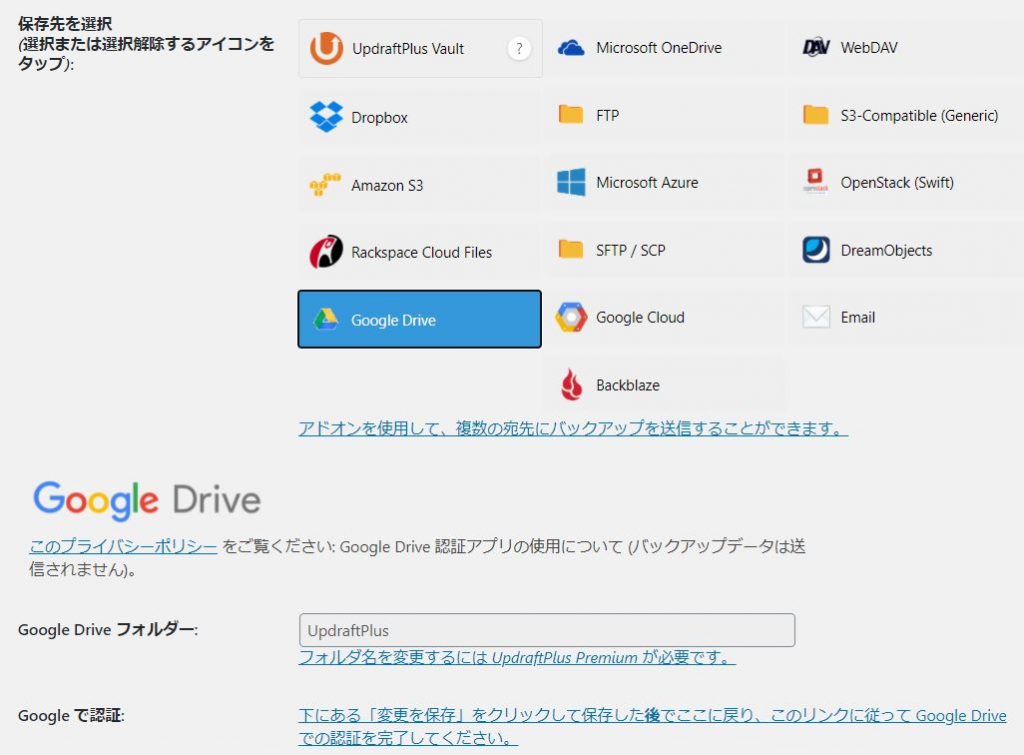
バックアップするファイルも選択することができますが、特にこだわりがなければ全てチェックONで良いかと思います。
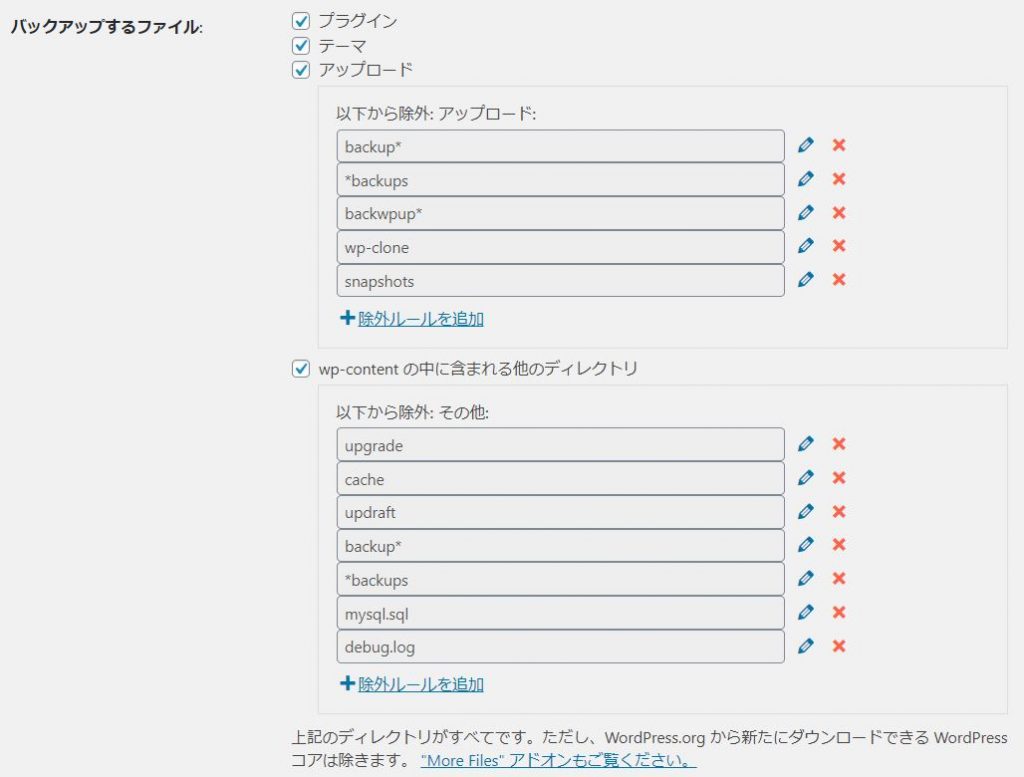
「バックアップの成功/失敗」など、お知らせをメールで送信することもできます。
必要な方はチェックONにします。
全て設定が終わったら、忘れずに画面下の「変更を保存」ボタンクリック
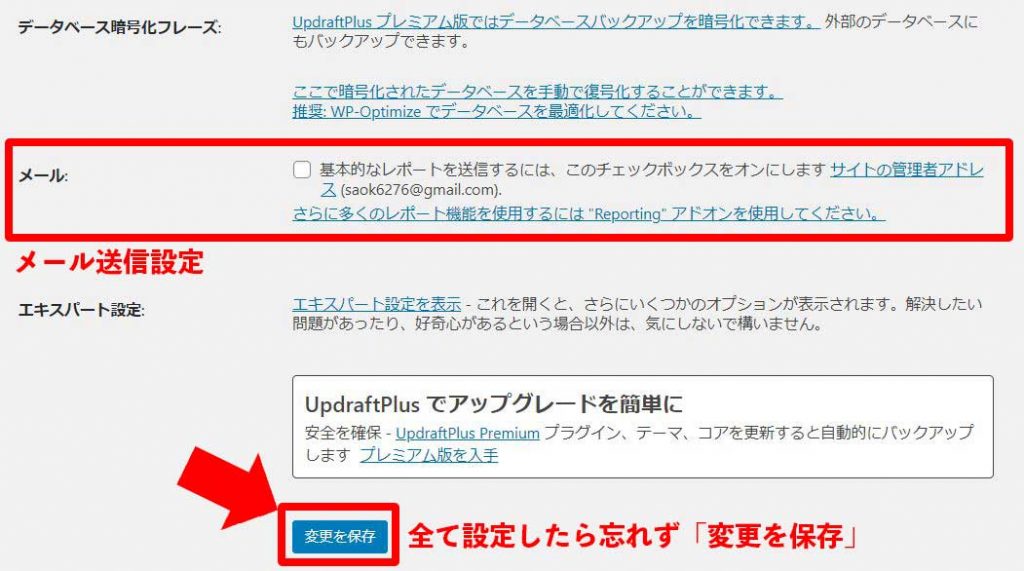
先程設定した「GoogleDrive」へのバックアップ保存について、アクセス許可の認証作業を促されます。
「Googleでログイン」ボタンクリック
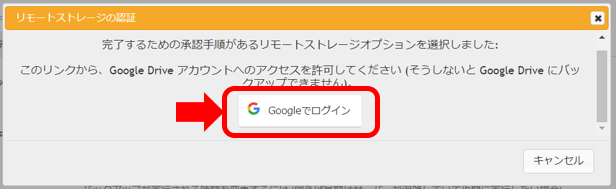
Googleアカウントの選択画面が表示されるので、選択します。
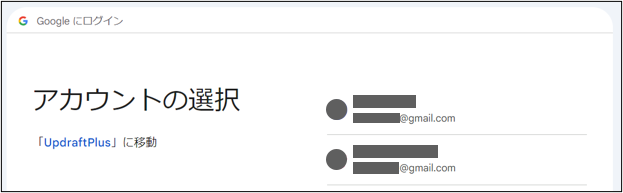
認証画面が表示されるので「許可」ボタンクリック
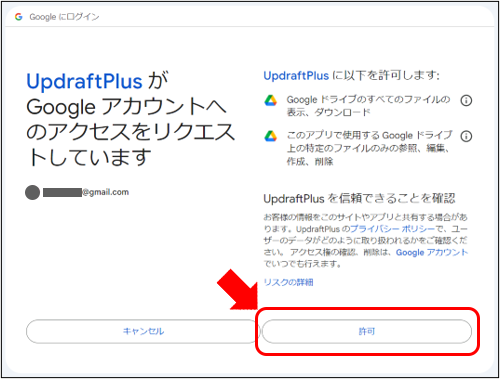
UpdraftPlusの画面が表示されるので「Complete setup」ボタンクリック
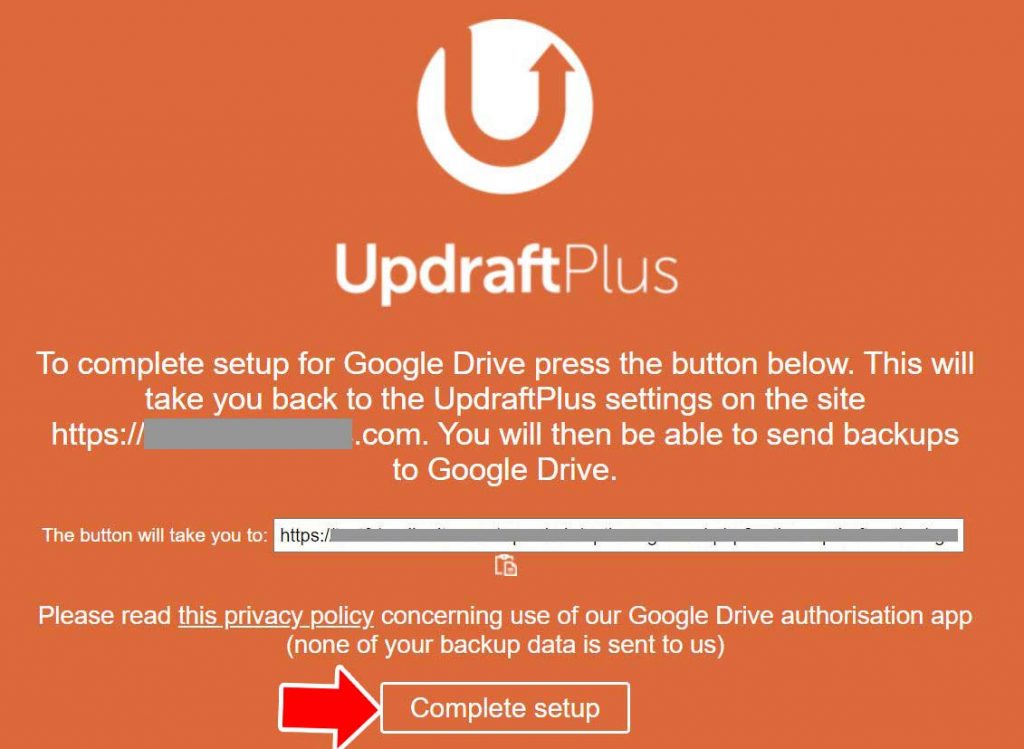
WordPress管理画面に戻ってきます。
画面上に認証成功のメッセージが表示されています。
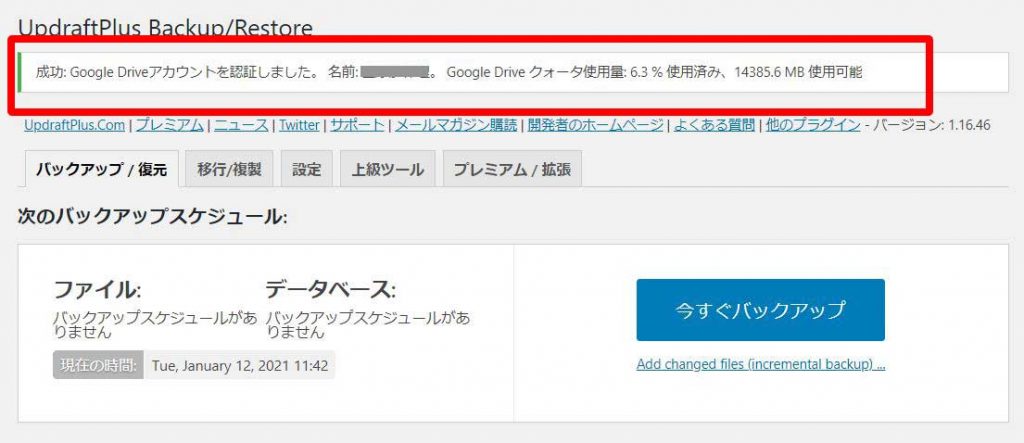
別途、Gmailの方にアクティビティの確認メールが届きます。
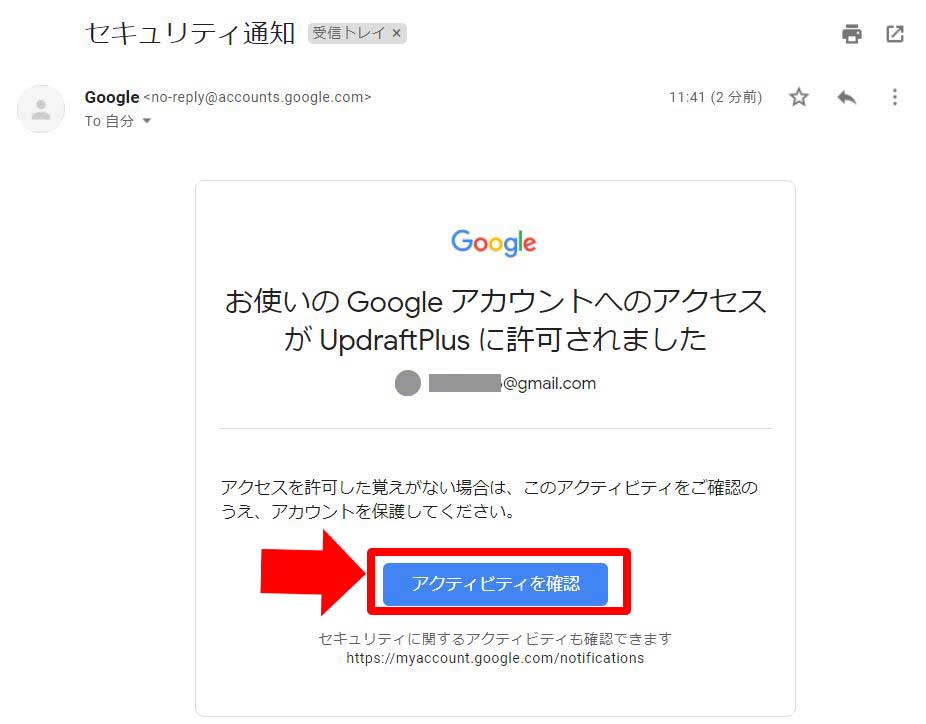
「アクティビティを確認」ボタンを押して、心当たり「はい、心当たりがあります」をクリックしておきます。
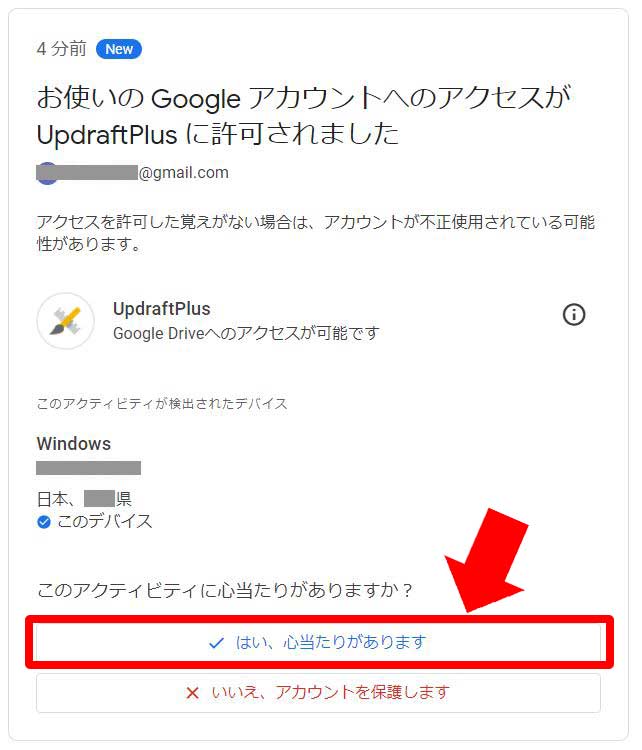
これで定期的に自動でバックアップする設定は完了です。
復元方法
WordPressの更新などでWordPressが正常に動かなくなった場合には、事前に取得したバックアップから復元することができます。
画面下のバックアップ一覧から「復元」ボタンをクリックするだけです!
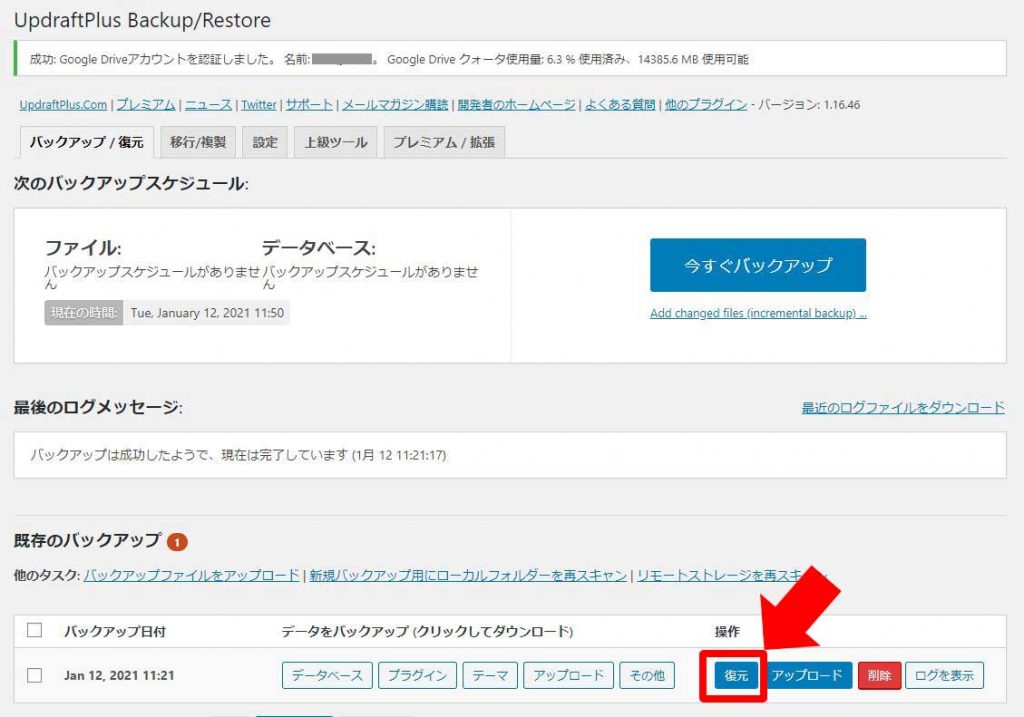
復元対象を選択します。「とにかく戻したい!」という場合は全てチェックONで大丈夫です。
右下の「次」ボタンクリック
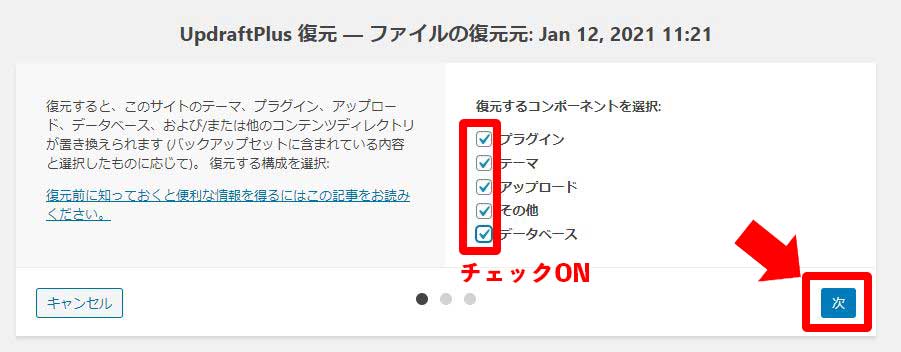
確認画面が表示されるので、右下の「復元」ボタンクリック
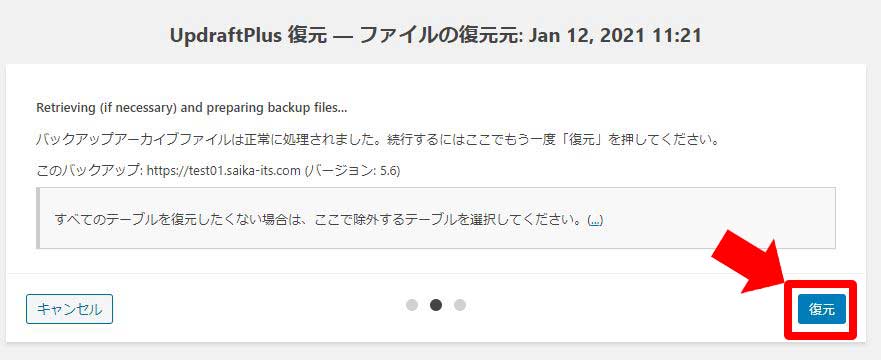
復元の処理がされているので、このまま待ちます。
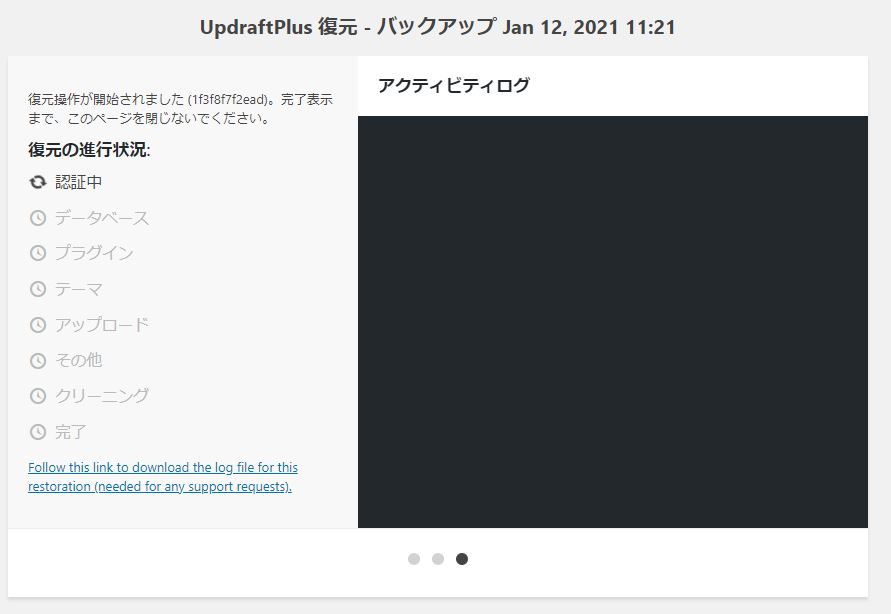
完了したら「UpdraftPlus設定に戻る」ボタンクリック
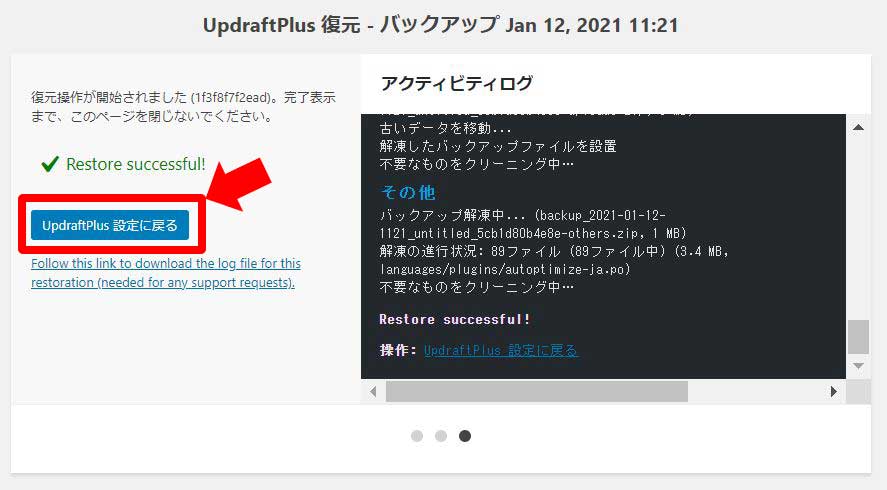
WordPress管理画面に「バックアップが復元されました。」のメッセージが表示されています。
これで復元完了です。簡単ですね!
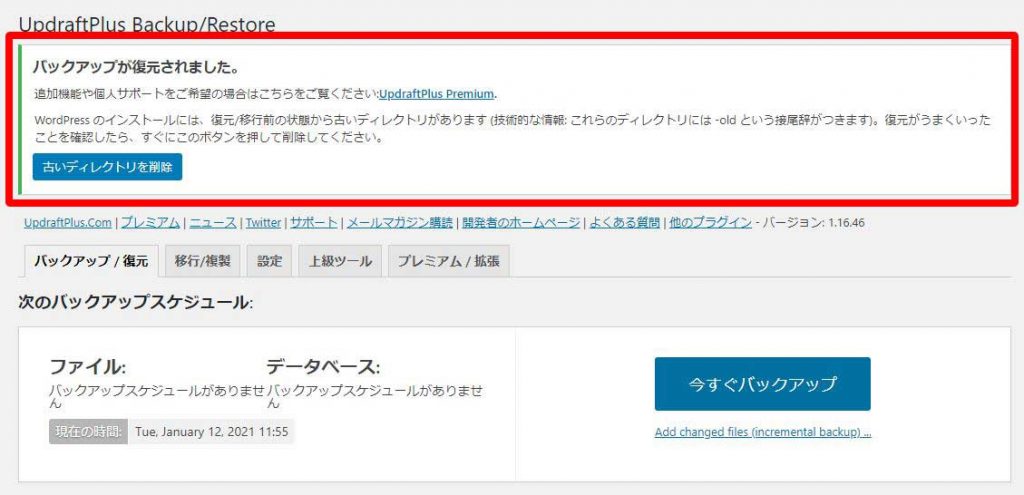
画面上に「WordPress のインストールには、復元/移行前の状態から古いディレクトリがあります (技術的な情報: これらのディレクトリには -old という接尾辞がつきます)。復元がうまくいったことを確認したら、すぐにこのボタンを押して削除してください。」と表示されています。
この時点では、サーバーのファイルはこのように「-old」というフォルダ・ファイルが作られています。
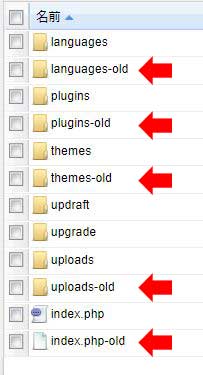
WordPressの不具合が直っていることが確認できたら、「古いディレクトリを削除」ボタンをクリックすると、「-old」の各フォルダ・ファイルが削除されます。

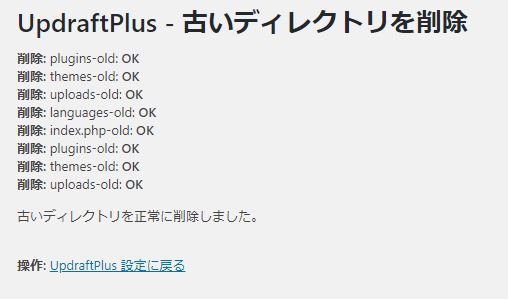
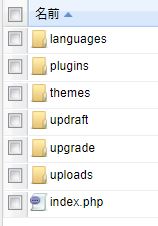
なお、外部サービスに保存したバックアップファイルから復元する場合は「バックアップファイルをアップロード」してから、上記作業をすることになります。
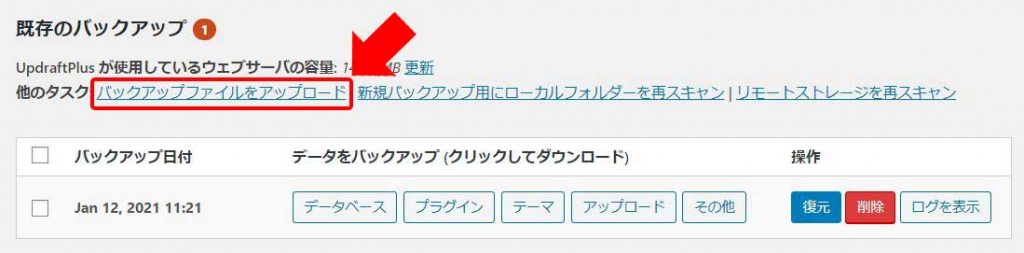
WordPress管理画面自体が開けなくなっている場合の復旧方法
UpdraftPlusの良い所は「WordPress管理画面から簡単にバックアップ・復旧ができる」ことですが、WordPressに不具合が起きると、WordPress管理画面すら開けず真っ白になってしまうこともあります。
その場合は、復旧までもうひと手間かける必要があります。
- 全く同じ設定でWordPressをインストールし直す。(ユーザー名、パスワード、DB接頭辞、等)
- UpdraftPlusをインストールし有効化する。
- 外部サービスに保存していたバックアップファイルをアップロードしてそこから復旧する。
外部サービスにバックアップが保存してあれば、WordPressをインストールし直してから復旧することができます。
まとめ:ワンクリックで復元までできるUpdraftPlusはおすすめ!
WordPressにおいて、バックアップはとても大切です。
WordPressの更新時に不具合が起きることが珍しくありませんが、かといって更新をしないとセキュリティが脆弱な状態になります。
UpdraftPlusであれば、バックアップも復元もボタン一つで簡単に実行できます。
設定画面も見て分かりやすいので、直感的に操作できます。
UpdraftPlusを導入して、安全快適にWordPressをお使い下さい。