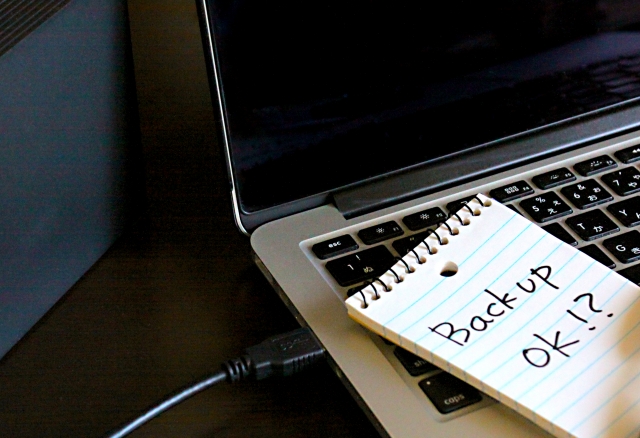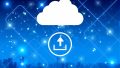WordPressにおいてバックアップはとても重要ですが
「どうやって設定したら良いか分からない」
「ネットで調べながら何となく設定している」
「いざ不具合が起きた時にどうやって復元したら良いか把握していない」
という方も多いと思います。
今回は、私がおすすめするバックアップの設定と復元方法をご紹介します。
この記事はPR広告を含みます
本記事は、さくらインターネット社のレンタルサーバーでWordPressを使用している人向けの内容となります。
おすすめのバックアップ設定
WordPressのバックアップについては、無料プラグイン「UpdraftPlus」がおすすめですが、このプラグインには「WordPress管理画面自体が開けなくなった場合、復元が難しくなる」というデメリットがあるので、そちらをさくらのレンタルサーバーのバックアップ機能で補う方法をご紹介します。
- 無料でバックアップ・復元できる。
- ボタンクリックで操作が完結する。(データベースのインポート等の専門作業なし)
- WordPress初心者でも設定できる。
定期的な自動バックアップはさくらのレンタルサーバーで行う
まずは定期的に自動でバックアップを取得する設定を、さくらのレンタルサーバーに設定しておきます。
バックアップ取得を「毎週/毎日」で設定できるので、サイトの更新頻度に合わせて設定してください。(毎日ブログを更新する人は「毎日」、時々しかホームページを更新しない人は「毎週」等)
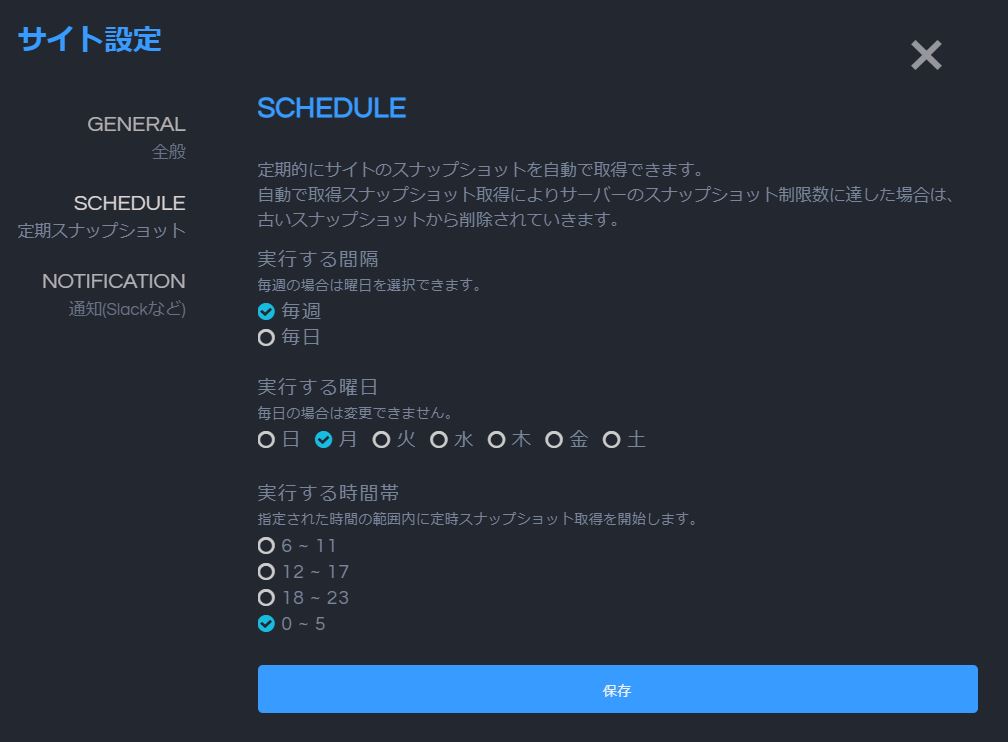
設定方法の詳細はこちらをご確認下さい。
- WordPressサイトを登録してバックアップを取得する。(WordPressサイトとして登録した時だけデータベースのバックアップが保存されるため。)
- スケジュールを設定する。(毎週/毎日お好みで)
手動バックアップはプラグイン「UpdraftPlus」で行う
WordPressで不具合が起きやすいのがプログラムを更新したタイミングなので、更新作業の前には必ず手動でバックアップを取得する必要があります。
さくらのレンタルサーバーのバックアップでも手動バックアップはできますが、サーバーのコントロールパネルにログインして…と、少々手間がかかります。
面倒臭くなったり、バックアップの取得忘れをしないように、WordPress管理画面からバックアップを取得できるように、無料のプラグイン「UpdraftPlus」を使用します。
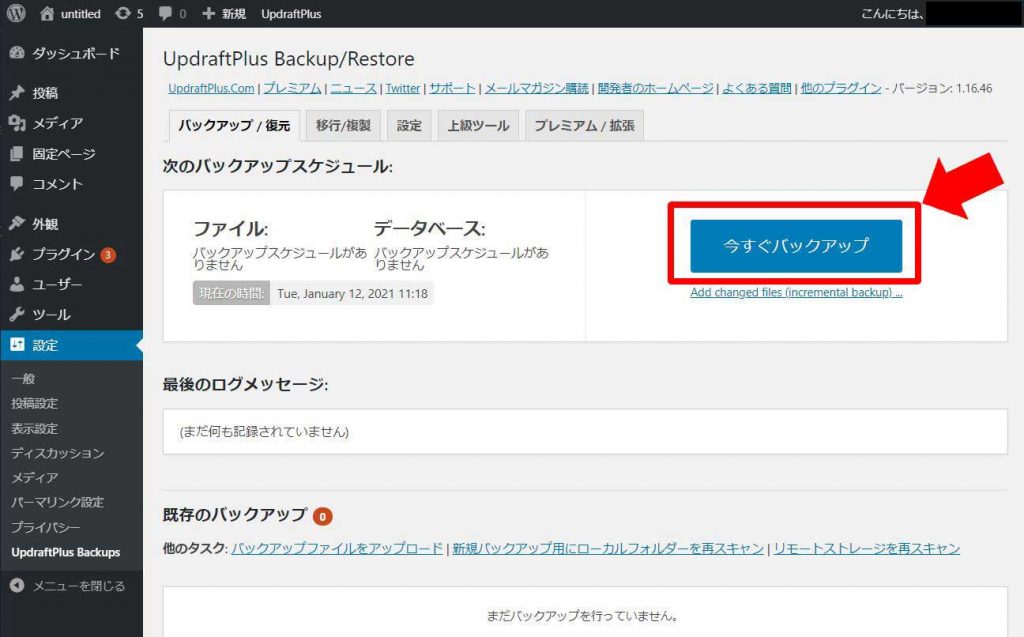
設定方法はこちらをご確認下さい。
設定の時に、必ずGoogleDrive等の外部サービスにバックアップを転送するように設定しておいてください。
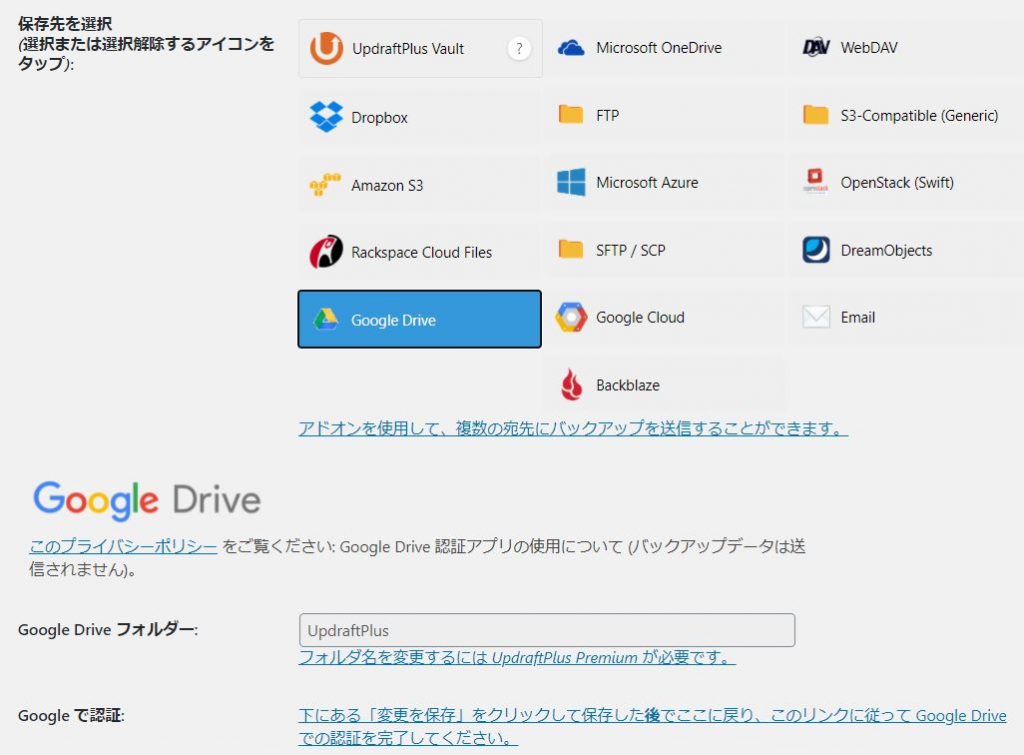
- 「設定」タブでGoogleDrive等外部サービスを保存先に選択する。
- 保存数は5件前後あればOK。
- スケジュール設定はお好みで設定する。(必須ではない)
WordPressに不具合が起きた場合の復元方法
WordPressのバックアップで大切なのは、復元方法まで把握しておくことです。
最悪の場合、ホームページが真っ白になって何も表示されなくなるので、自分で素早く復元できることが望ましいです。
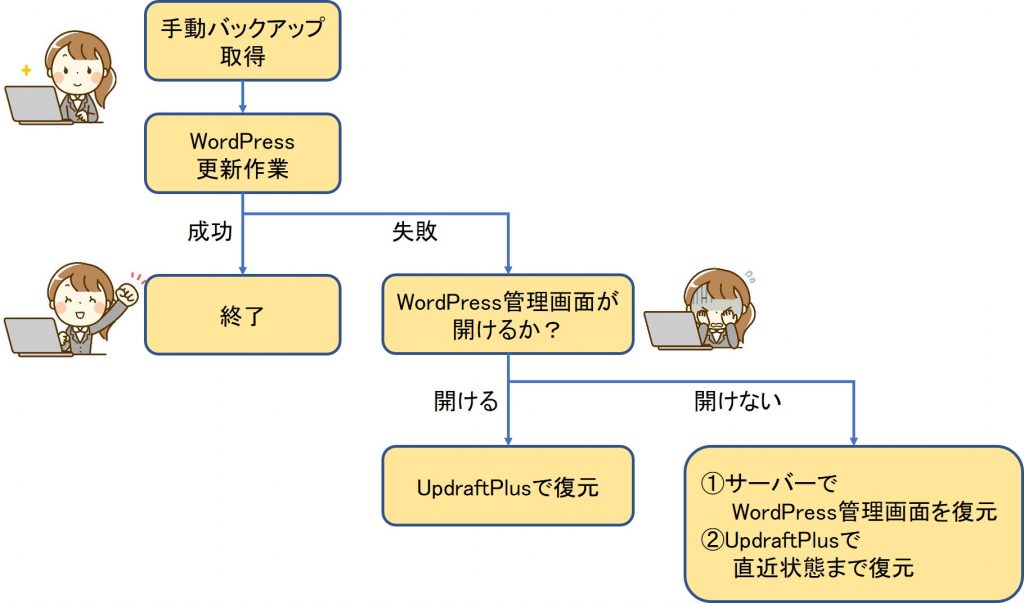
WordPress管理画面が開ける場合
投稿画面などのWordPressの一部機能やページが表示されなくなっていても、WordPress管理画面自体は見ることができて、UpdraftPlusの設定画面が表示できるようなら、大丈夫です。
UpdraftPlusの「復元」ボタンで簡単に復元できます。
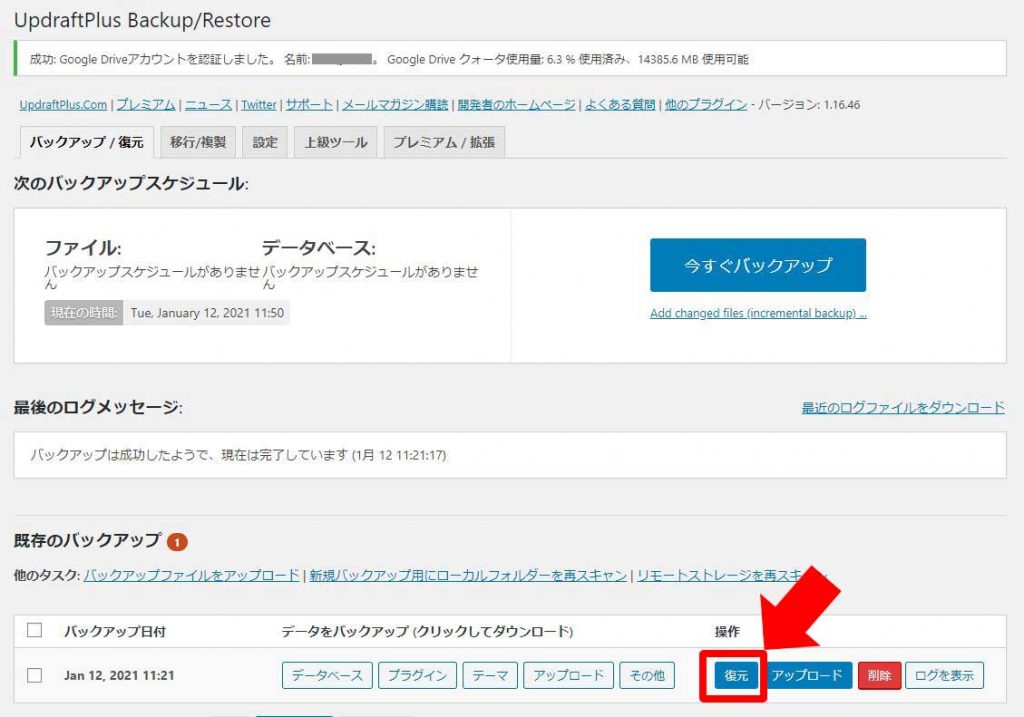
復元したら、不具合が起きていた機能やページが元に戻っているか確認しましょう。
WordPress管理画面が開けない場合
不具合によっては、WordPress管理画面自体が真っ白になってしまって、UpdraftPlusが操作できない場合もあります。
その時はさくらのレンタルサーバーで定期的に自動バックアップしている中からWordPressを復元させます。
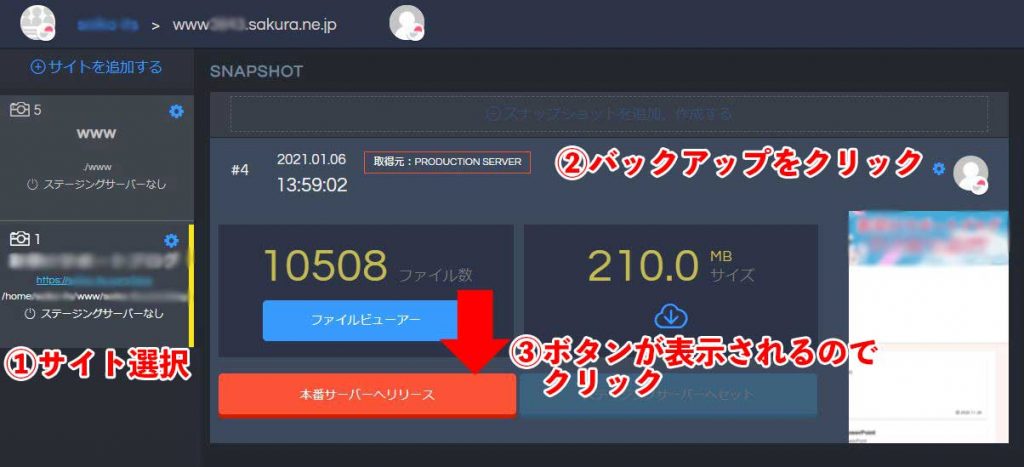
これでWordPress管理画面が開けるようになります。
UpdraftPlusのバックアップの方が新しい場合、GoogleDrive等の外部サービスに保存していた最新のバックアップファイルをアップロードして、そこから復元すれば、直近の状態まで戻ります。
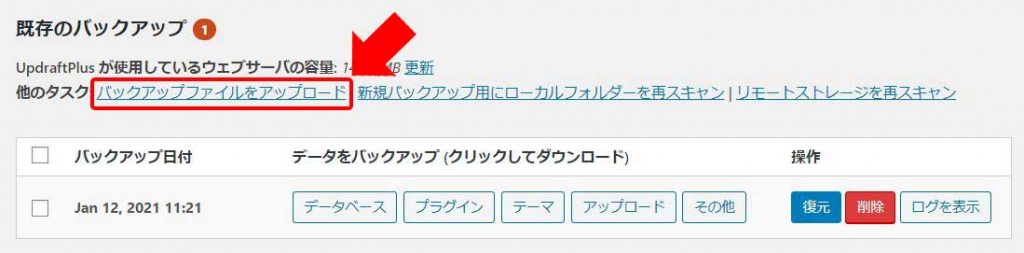
- さくらのレンタルサーバーからWordPress管理画面を復元する。
- GoogleDrive等の外部サービスに保存していたバックアップファイルをダウンロードする。
- WordPress管理画面UpdraftPlusから、上記バックアップファイルをアップロードする。
- UpdraftPlusからアップロードしたバックアップファイルで復元する。
まとめ:バックアップは復元方法を含めて計画的に!
WordPressのバックアップ方法には手法がいくつか存在します。
自力でファイルやデータベースを操作できる人はどんな方法を採用していても何とかできるでしょうが、そういう人ばかりではありません。
いざ、WordPressが不具合を起こすと、頭まで真っ白になってどうすればいいか分からない人も多いかと思います。
バックアップの方法を工夫しておけば、専門知識のない人でもWordPressの復元は自力でできるので、是非WordPress導入時に復元方法まで考えて、バックアップを計画してください。