アクセス解析で有名なGoogleアナリティクスですが、これだけではGoogle検索で自分のWEBサイトが表示されている検索キーワードは分かりません。
検索キーワードを知るには Google Search Console(サーチコンソール)の登録が必要となります。
そして、Googleアナリティクスとサーチコンソールを連携させることで、Googleアナリティクスの画面から検索キーワードを見ることができるようになります。
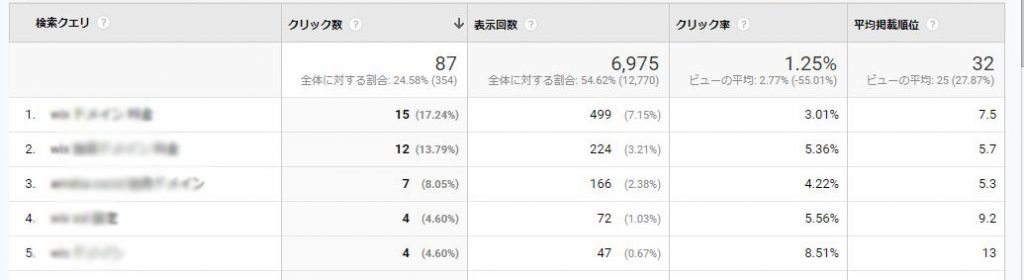
今回は、Googleアナリティクスの画面から検索キーワードを閲覧できるように、サーチコンソールと連携する方法をお伝えします。
事前準備
事前に、Googleアナリティクスとサーチコンソールの設定を完了させてください。
サーチコンソールとの連携は、ユニバーサルアナリティクスの方で行います。
GA4と新旧両方設定している方は、IDが「UA-」から始まる方になります。
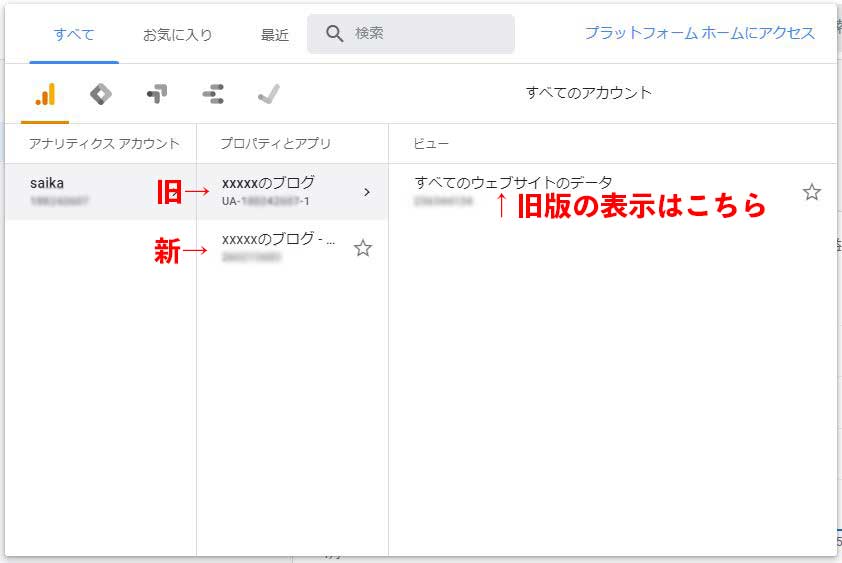
Googleアナリティクスとサーチコンソールの連携方法
こちらからGoogleアナリティクスの画面にいきます。
https://analytics.google.com/analytics/web/
新版のGoogleアナリティクス4の解析結果画面が表示される方は、旧版のユニバーサルアナリティクスの画面に移動してください。
旧版のユニバーサルアナリティクスの画面は、中央上の「すべてのアカウント > ~」と表示されている所をクリックし、IDが「UA-」から始まる方をクリックします。
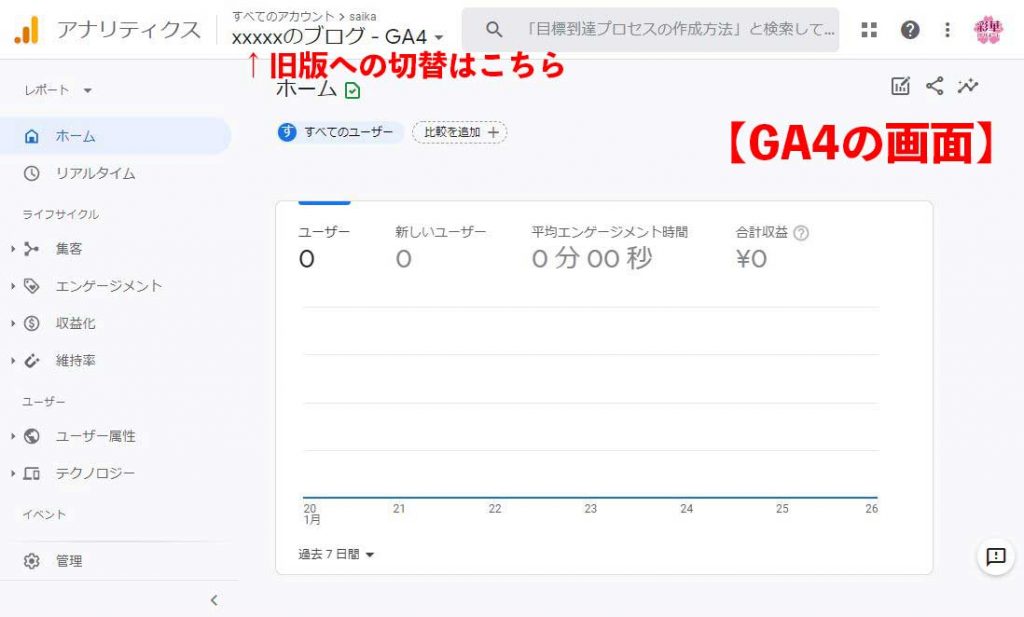
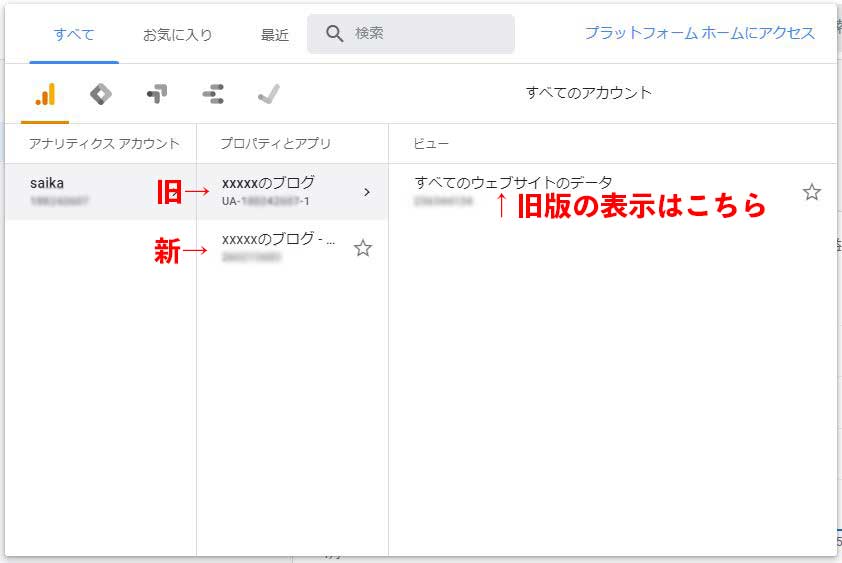
画面左下「管理」クリック
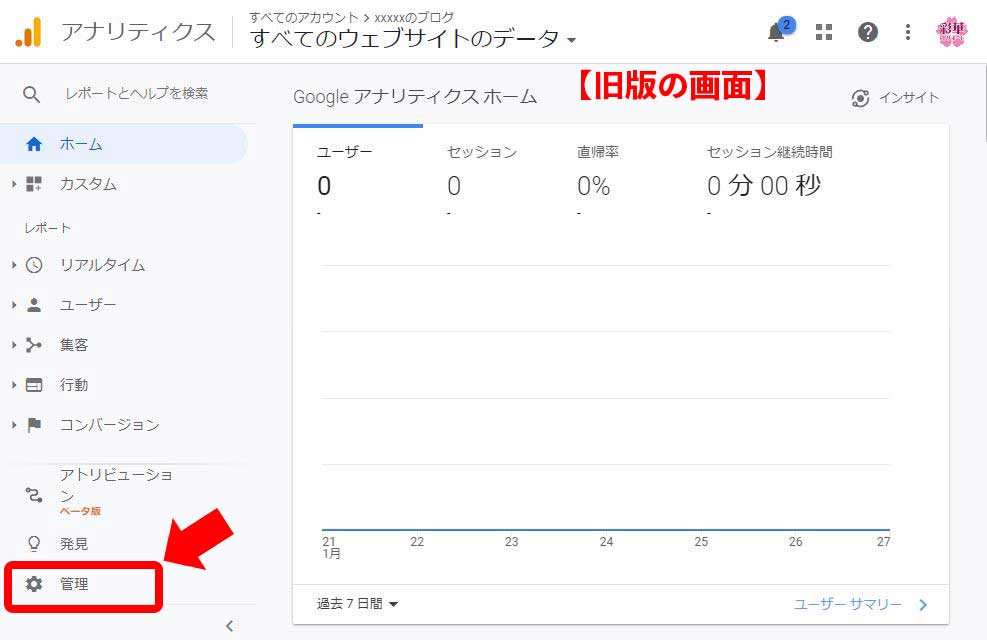
画面中央の「プロパティ設定」クリック
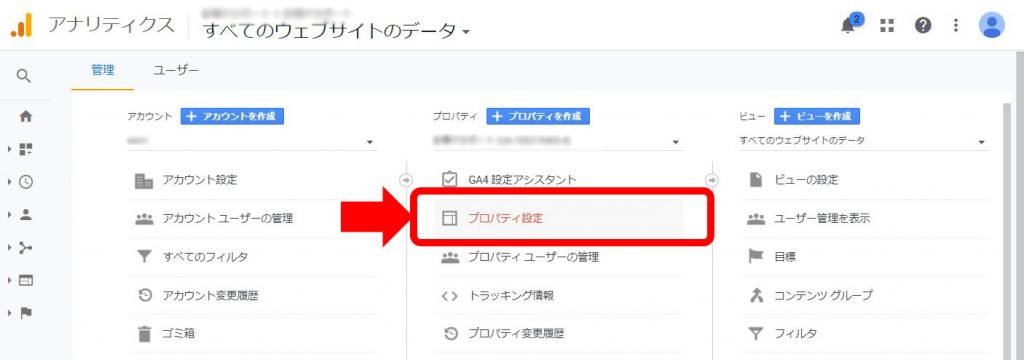
画面下の方にある「Search Console を調整」クリック
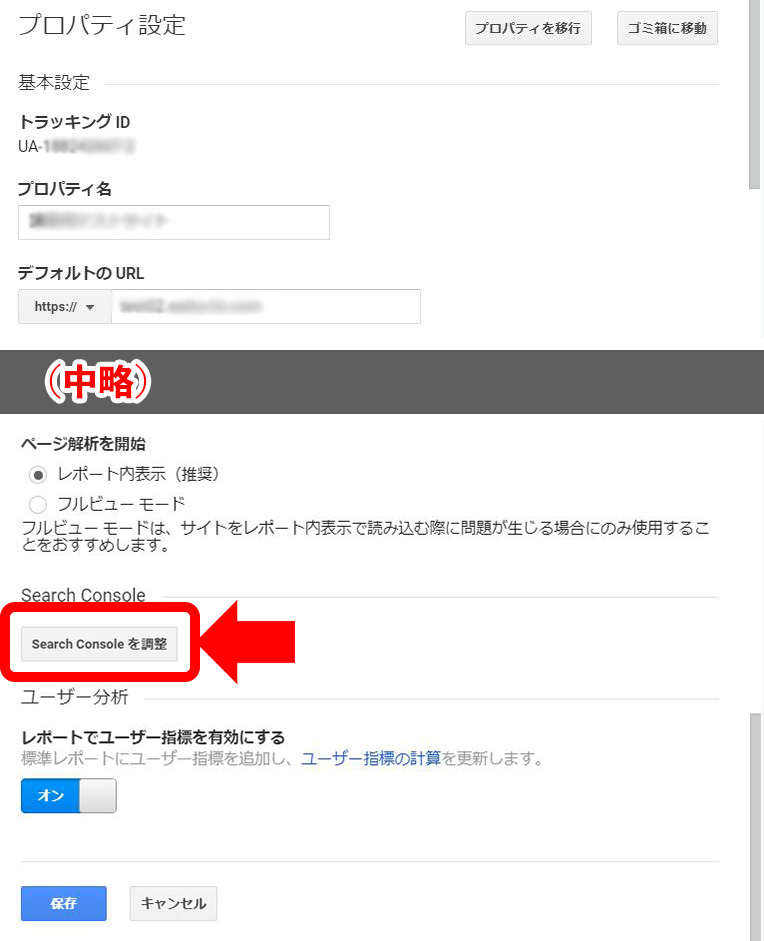
Search Console の設定画面が表示されます。
サーチコンソールのサイトが「なし」となっているので、「追加」リンクをクリック
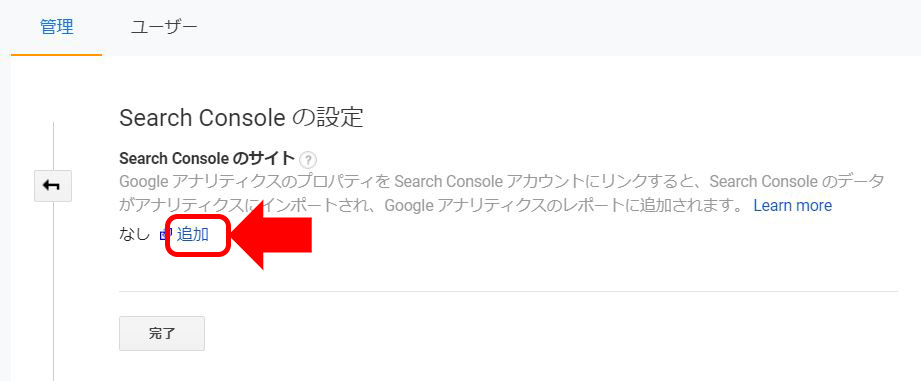
同じGoogleアカウントで設定されているサーチコンソールが表示されるので、選択して「保存」クリック
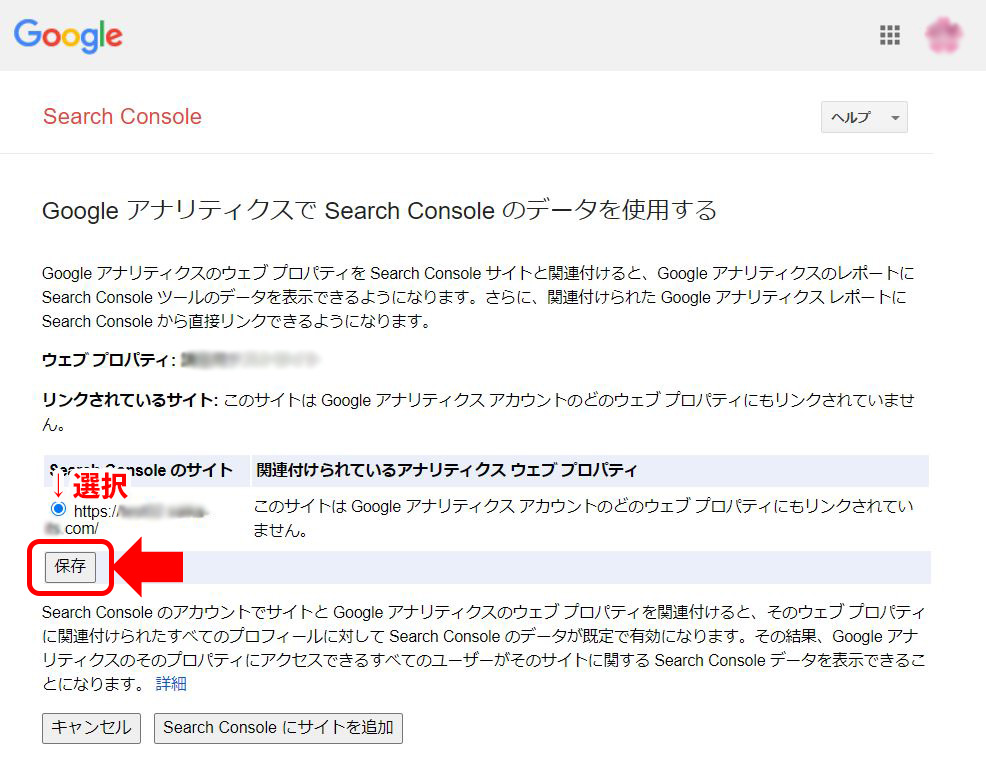
関連付け追加の確認のポップアップで「OK」をクリック。
サーチコンソールの画面が表示されますが、何もせずに閉じてOKです。
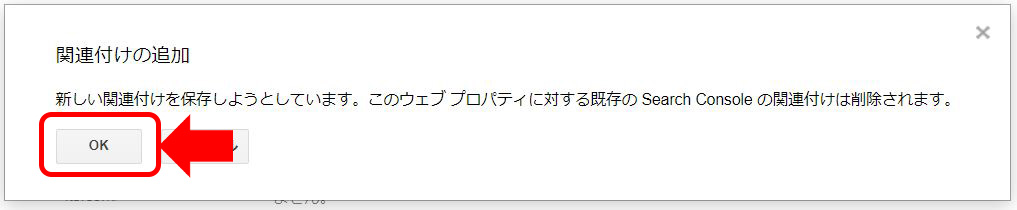
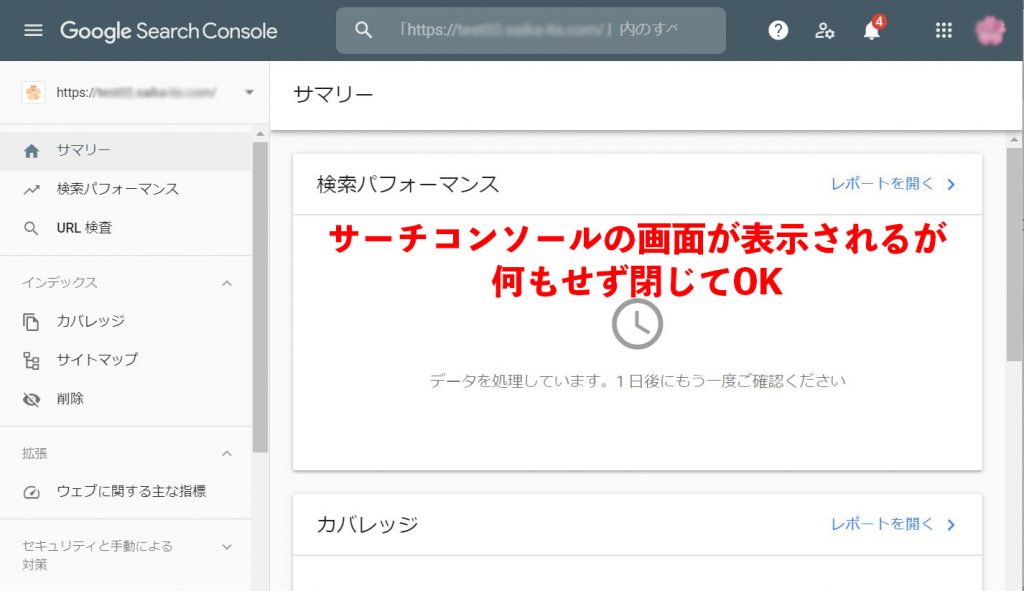
Googleアナリティクスの画面に戻り「完了」クリック
※この時点ではまだ関連付けは「なし」と表示されていますが、問題ありません。追加されたサーチコンソールの設定は時間をおいてから後程表示されます。
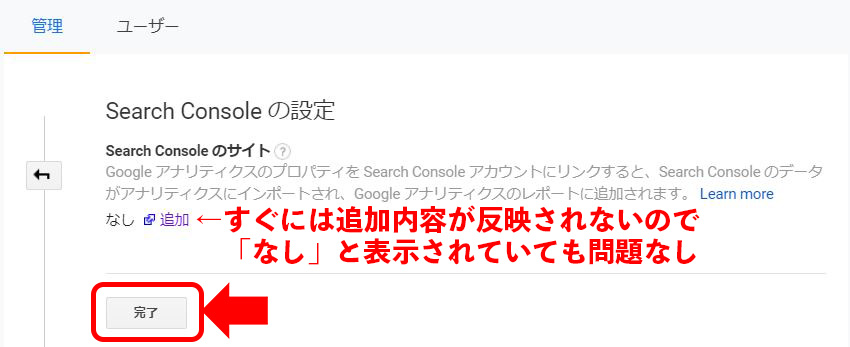
プロパティ設定画面に戻るので、画面下の「保存」クリック。
以上で設定は完了です。
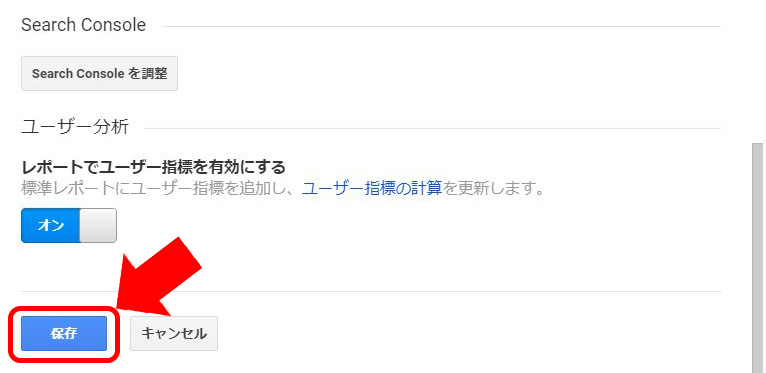
検索キーワードの見方
設定してから数日たち、ある程度のアクセス数が集まると、Googleアナリティクスの画面から検索キーワードが閲覧できるようになります。
集客 -> Search Console -> 検索クエリ
検索キーワード毎の「クリック数」「表示回数」「クリック率」「平均掲載順位」が閲覧できるようになります。
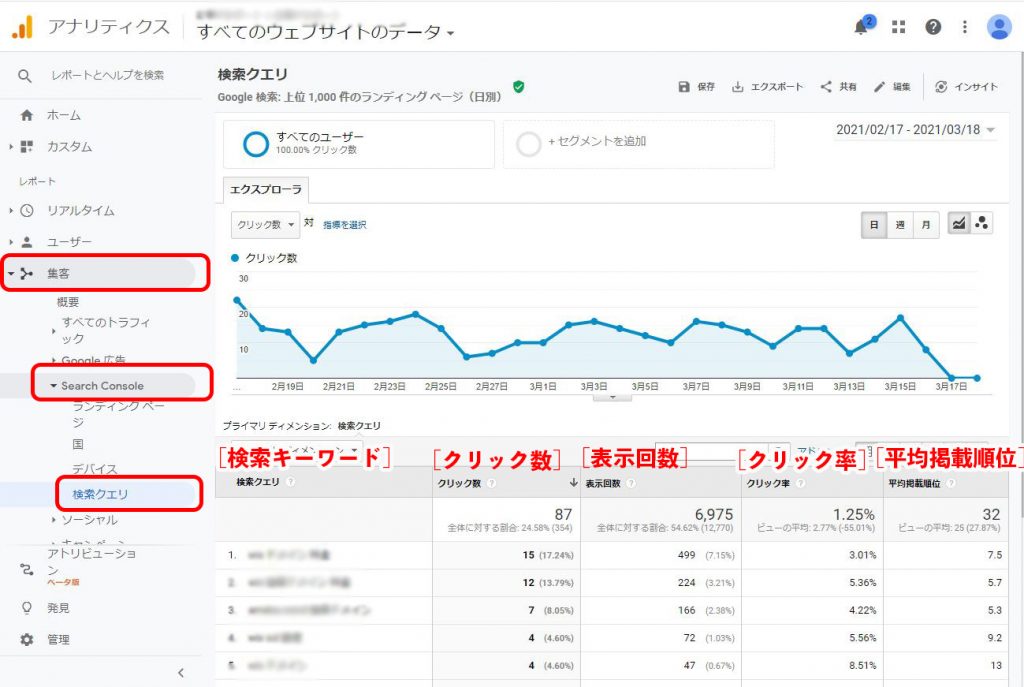
まとめ
アクセス解析の結果を確認する度に、Googleアナリティクスとサーチコンソール両方を確認するのは、地味に手間ですよね。
アナリティクスとサーチコンソールを連携しておけば、Googleアナリティクスの画面だけで検索キーワードまで確認できるようになるので、是非設定してください。





