さくらインターネット社は1999年設立で、レンタルサーバーの提供会社として老舗となります。
老舗ならではの安定したサーバーを比較的安く借りることができるため、昔から人気のサーバーです。
今回は、さくらインターネット社のレンタルサーバーを契約する流れを詳しくお伝えします。
この記事はPR広告を含みます
▼▼さくらのレンタルサーバーはこちらから▼▼
契約に必要な物
さくらのレンタルサーバーとは
さくらインターネット株式会社が提供するさくらのレンタルサーバー。
1999年設立の会社で、老舗のサービスとして有名です。
老舗ならではの安定したサーバーを安く借りられるため、とても人気があり、個人事業のホームページ設置におすすめのレンタルサーバーとなります。
▼▼さくらのレンタルサーバーはこちらから▼▼
契約内容の選択
さくらのレンタルサーバーの「料金プラン」ページから申込プランの「無料で14日間使ってみる」ボタンクリック
WordPressが利用できる「スタンダード」プランを申し込みます。
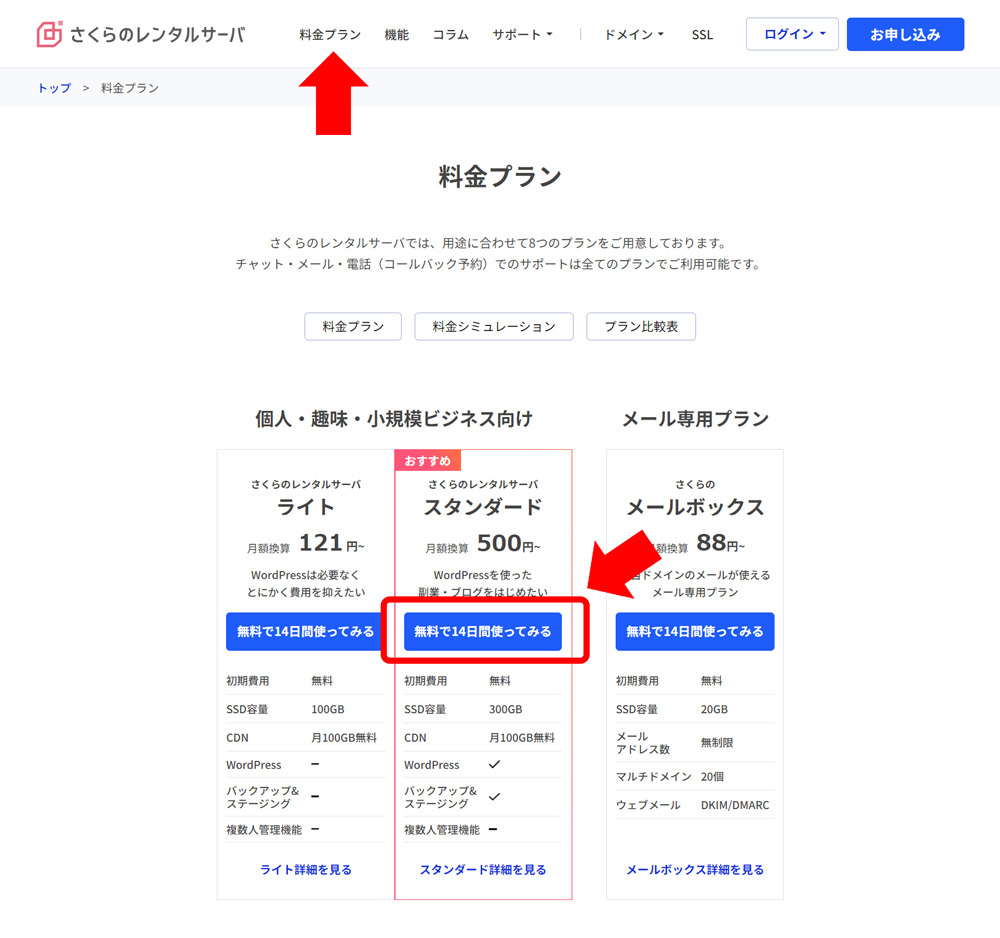
初期ドメインを入力します。
初期ドメインは契約のおまけで付いてくるデフォルトのドメインです。
独自ドメインは後から設定するので、適当な文字列でも大丈夫ですし、忘れないように独自ドメインと同じ文字列でも大丈夫です。
独自ドメインは他社のドメインを利用する場合、「レンタルサーバーだけ契約する」を選択します。
「お支払い方法の選択」ボタンクリック
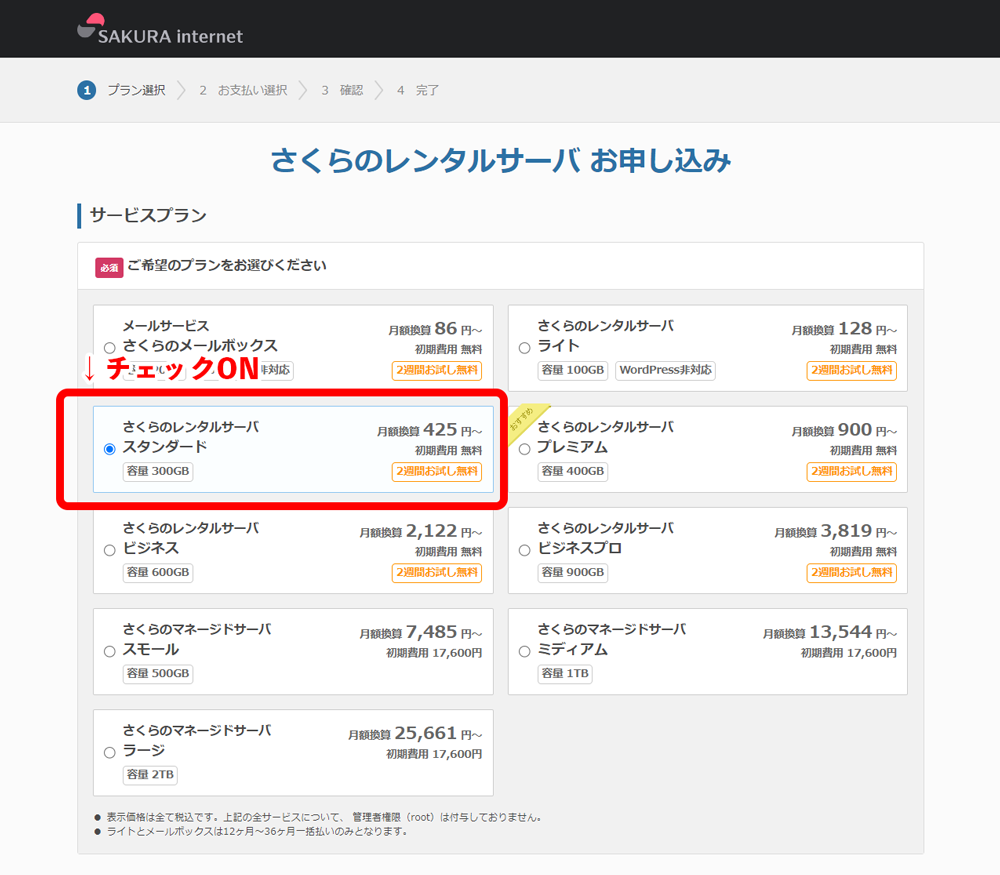
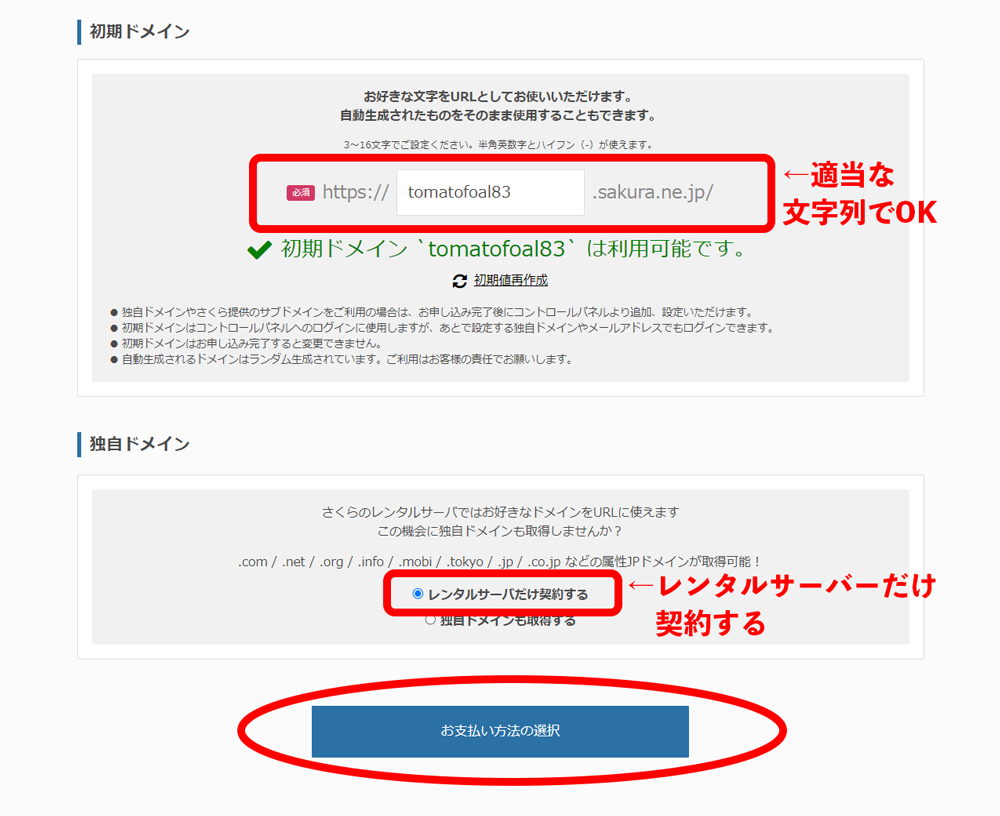
会員情報を入力する
会員認証画面になります。
「新規会員登録へ進む(無料)」ボタンクリック
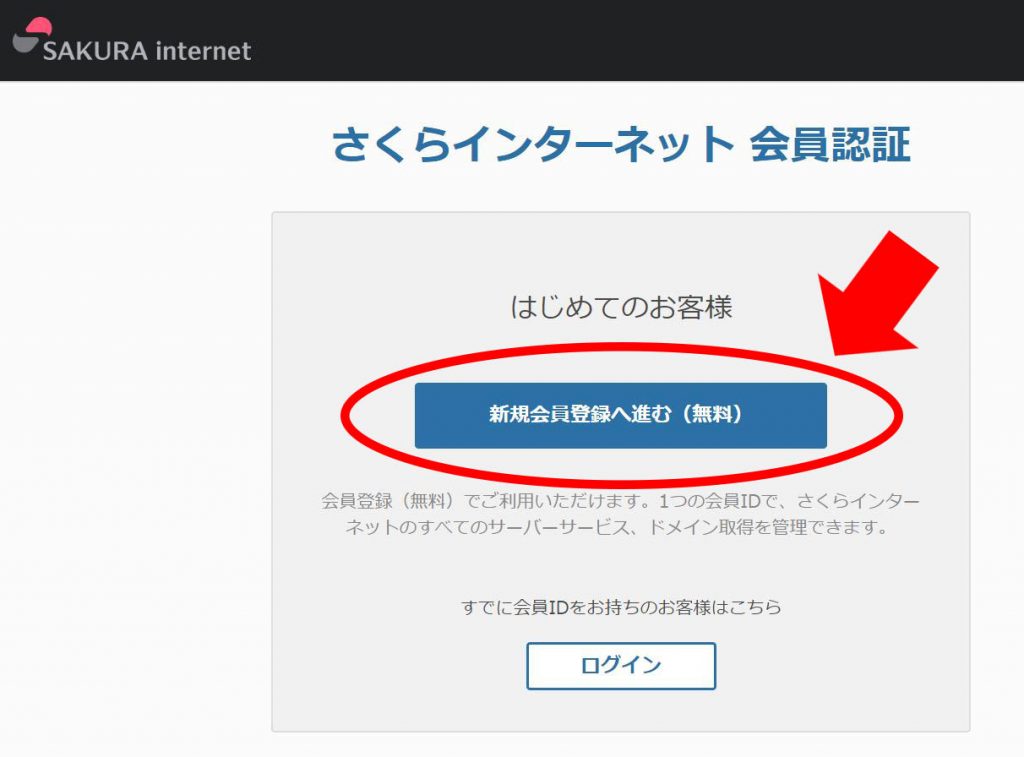
メールアドレスを入力し、「「個人情報の取扱いについて」に同意します。」チェックONして「会員登録のご案内メールを送信」ボタンクリック
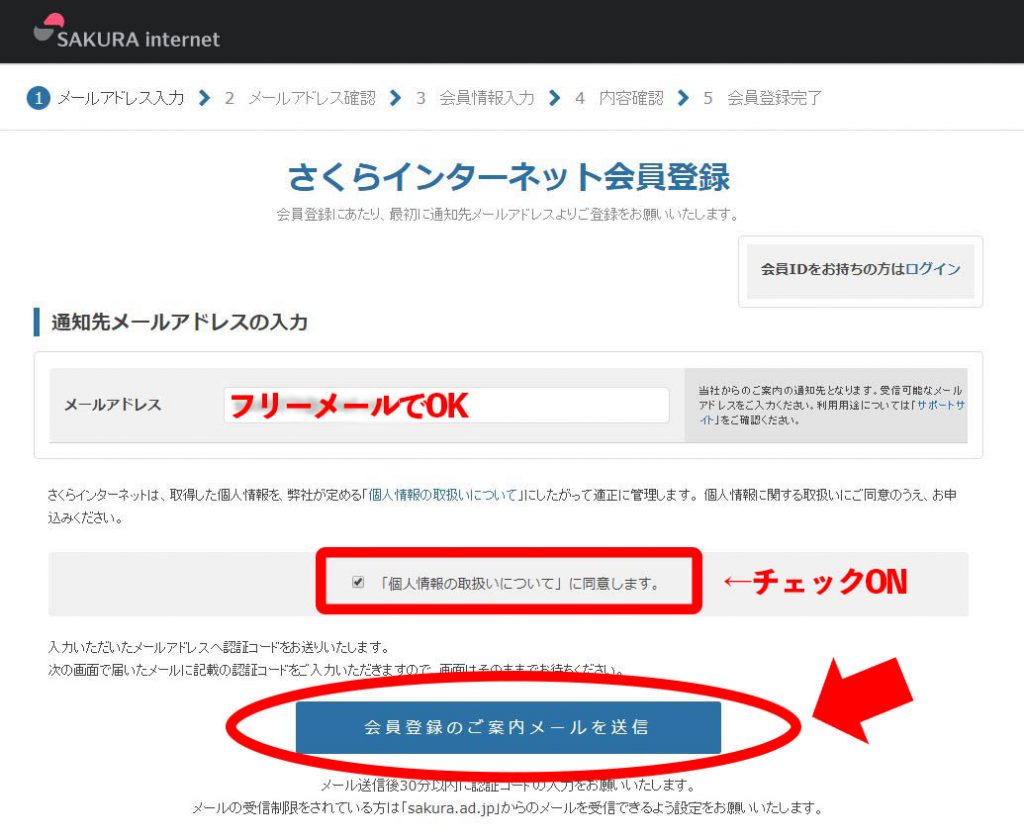
メールアドレスの確認画面になります。
先程入力したメールアドレス宛に会員登録用URLが送付されているので、メールを見てURLをクリック
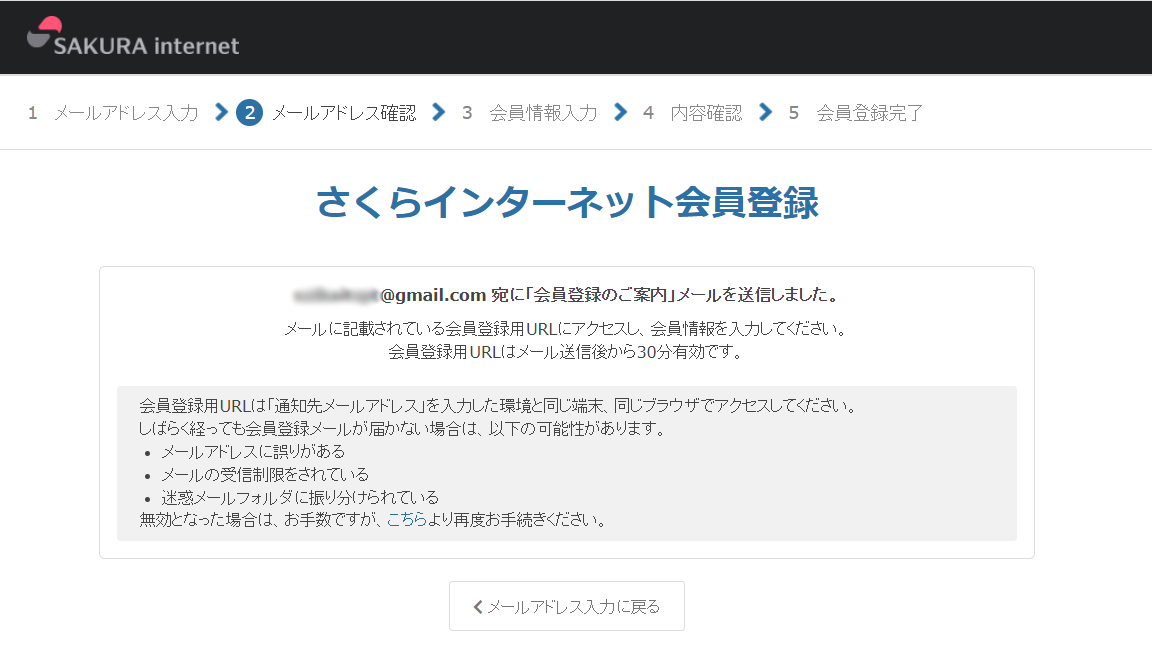
会員登録画面になります。必要事項を入力します。
ここで入力するパスワードを、会員専用画面のログインで利用するので、控えておいてください。
「確認画面へ進む」ボタンクリック
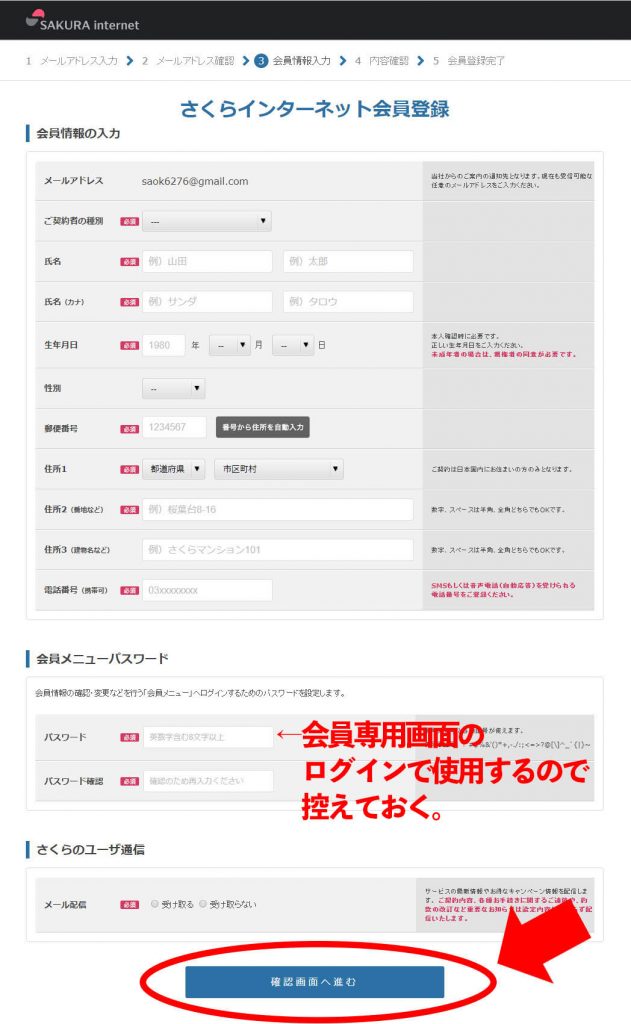
確認画面が表示されます。
「会員登録する」ボタンクリック
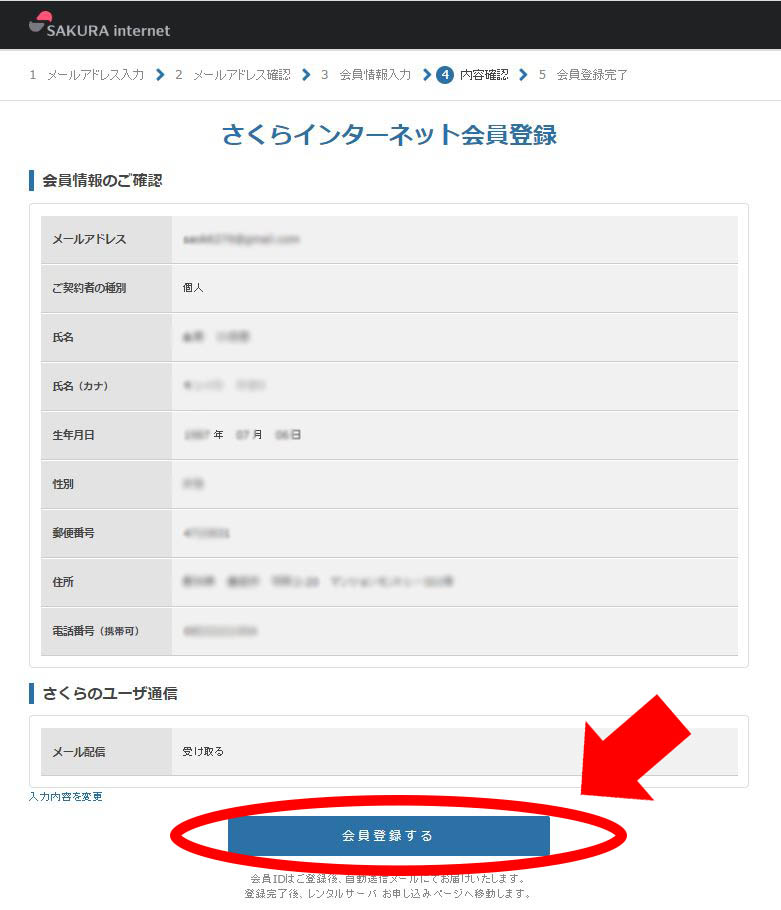
支払方法を選択する
お支払い選択画面になります。
ご契約期間「毎月払い」「12/24/36ヶ月一括」を選択します。
契約期間が長い方がお得になります。
支払い方法は「クレジットカード」「銀行振込」「請求書払い」から選択します。
さくらのレンタルサーバーには「2週間のお試し期間」が設定されています。
「クレジットカード」の場合、2週間後に自動で引き落としされます。
「銀行振込」「請求書払い」の場合、今回の登録後すぐにサーバーが利用できる状態にはなりますが、2週間以内に振り込みに行かなければ、キャンセル扱いになります。
支払い方法は「クレジットカード」「銀行振込」「請求書払い」から選択します。
さくらのレンタルサーバーには「2週間のお試し期間」が設定されています。
「クレジットカード」の場合、2週間後に自動で引き落としされます。
「銀行振込」「請求書払い」の場合、今回の登録後すぐにサーバーが利用できる状態にはなりますが、2週間以内に振り込みに行かなければ、キャンセル扱いになります。
「銀行振込」の場合、次回の契約更新から「自動口座振替」も利用できます。
https://help.sakura.ad.jp/206052702/
今回は、クレジットカードを選択したいので、「カードの新規登録(会員メニュー)」をクリックします。
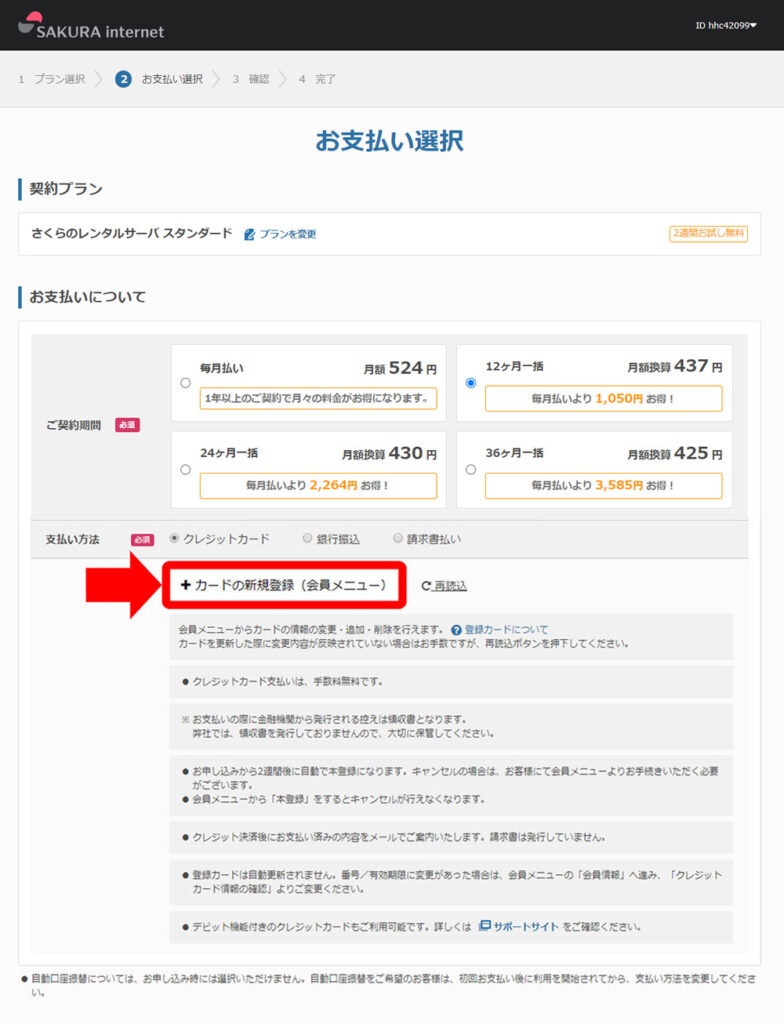
会員メニューページへ誘導されます。
「会員メニューへ」ボタンクリック
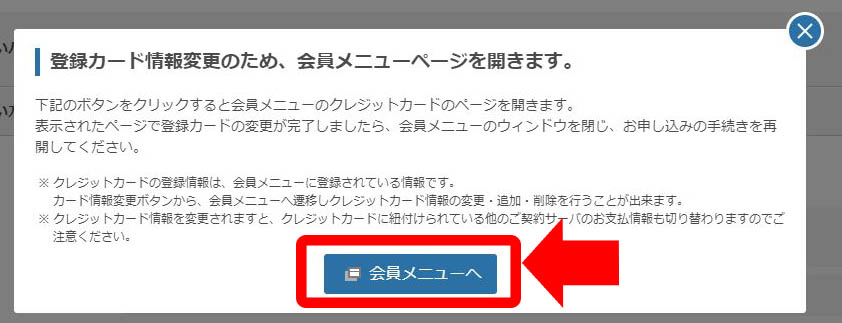
「カードの追加・編集」ボタンクリック
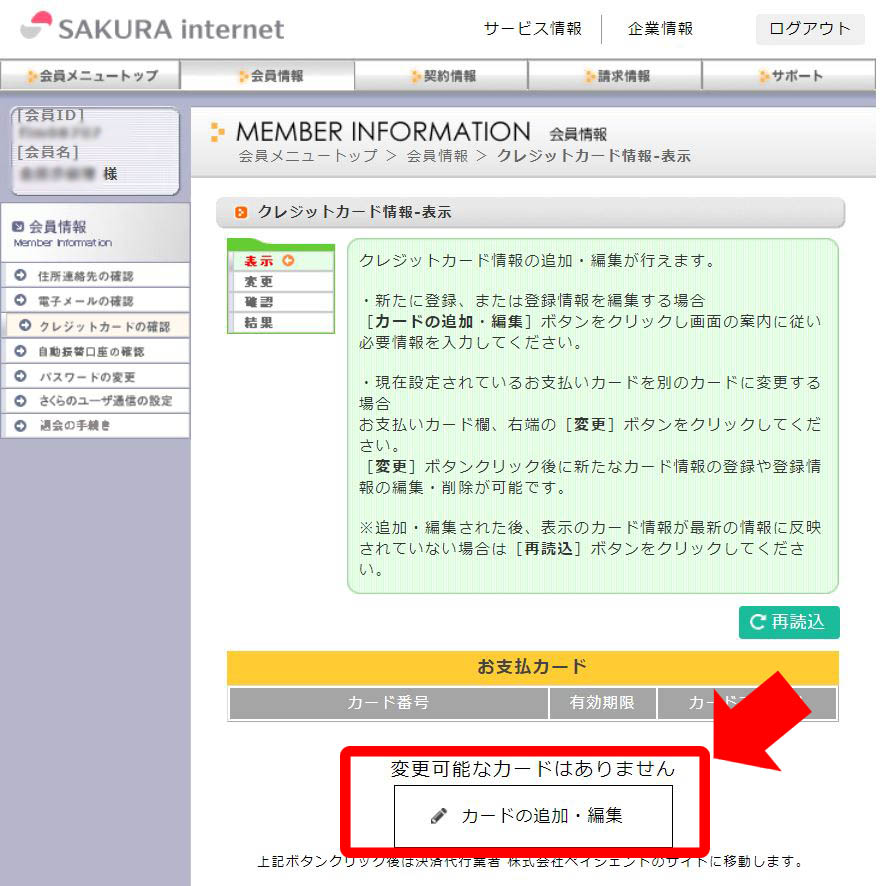
「新しいカードを登録」ボタンクリック
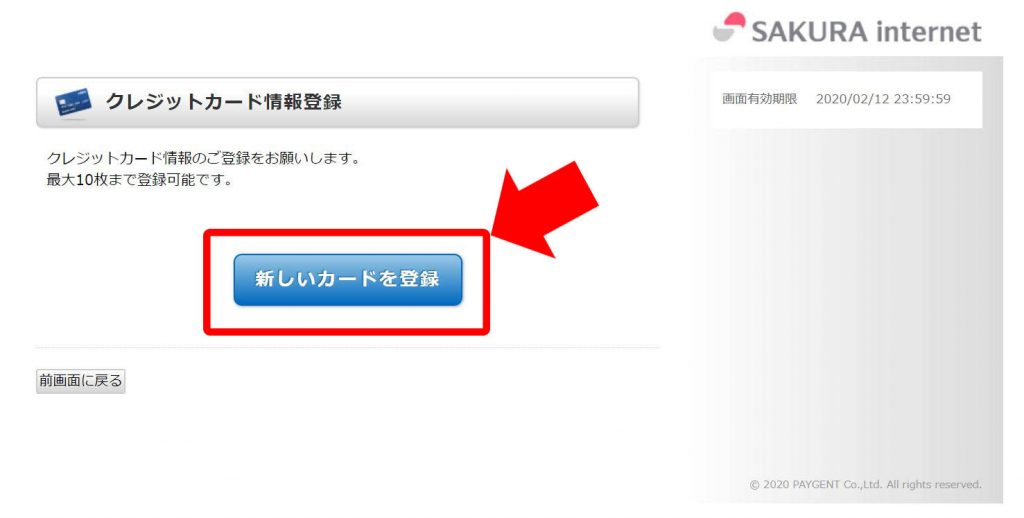
クレジットカード情報を入力して「入力内容を確認する」ボタンクリック
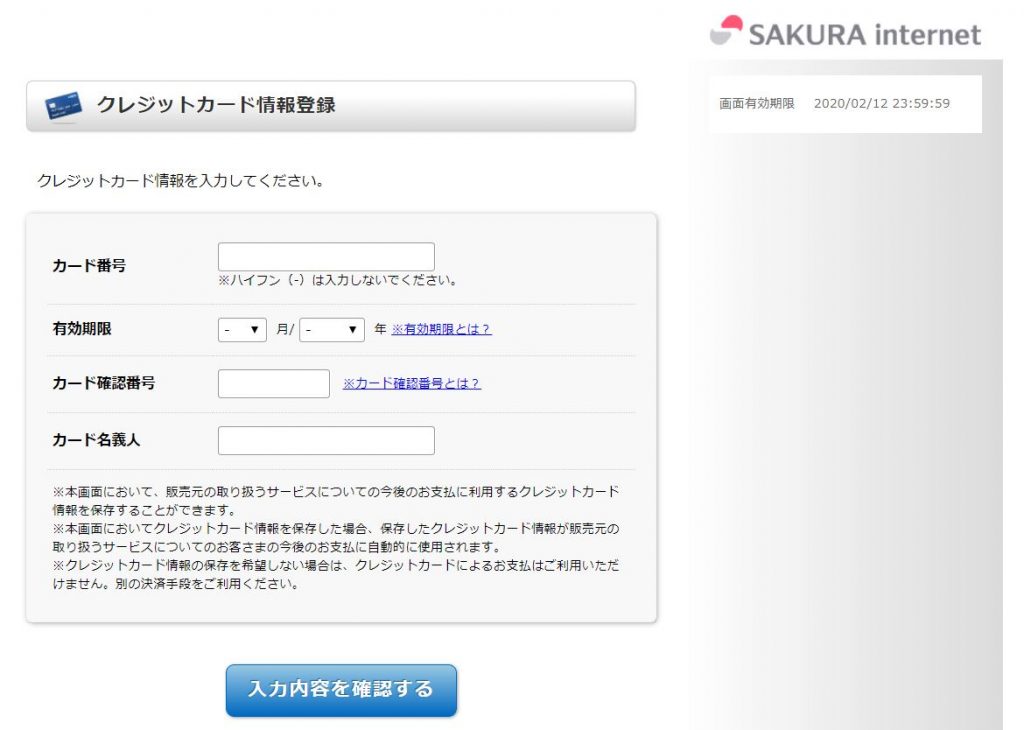
「登録」ボタンクリック
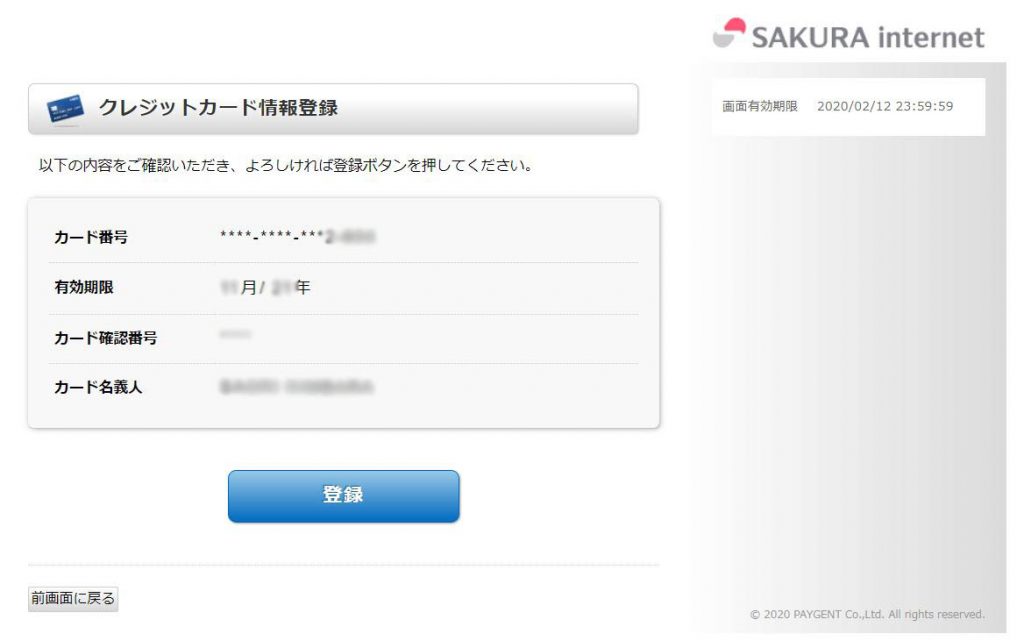
クレジットカードの登録が完了しました。
画面左下の「前画面に戻る」ボタンクリック
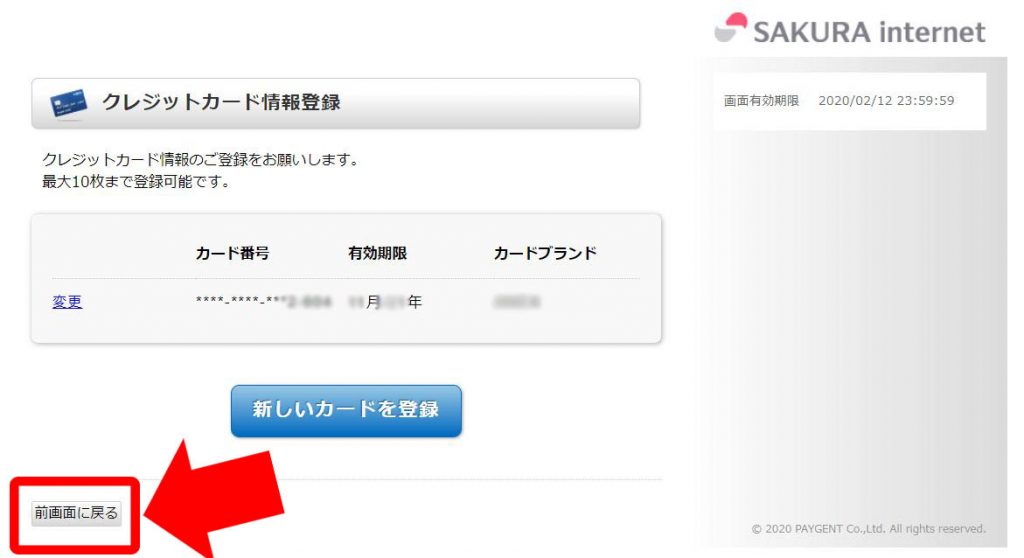
お支払い選択画面に戻ってきました。
「お申し込みの再開」ボタンクリック
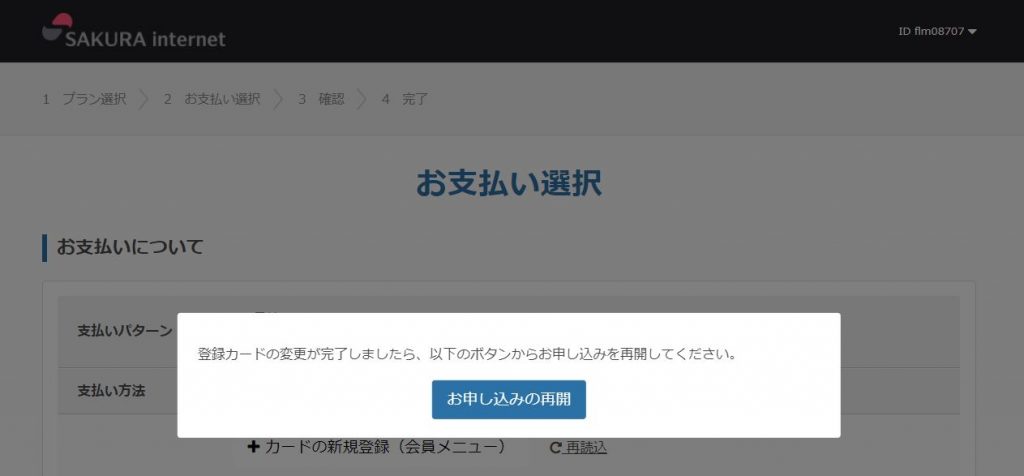
この時点では、先程登録したクレジットカードが表示されていません。
「再読込」クリック
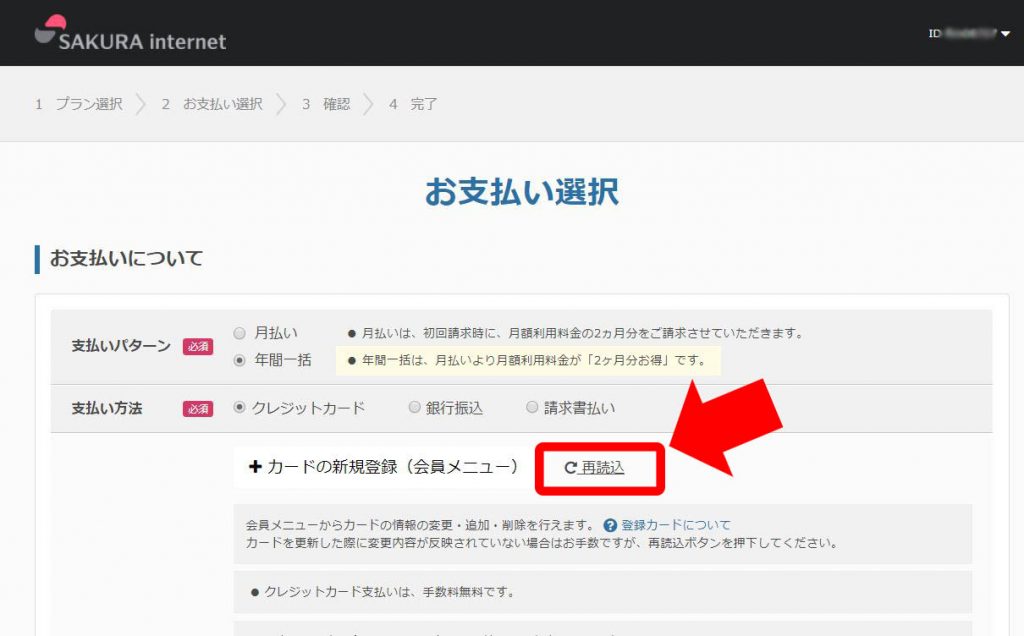
登録したクレジットカードが表示されました。
セキュリティコードを入力して、画面下の「お申し込み内容の確認へ」ボタンクリック
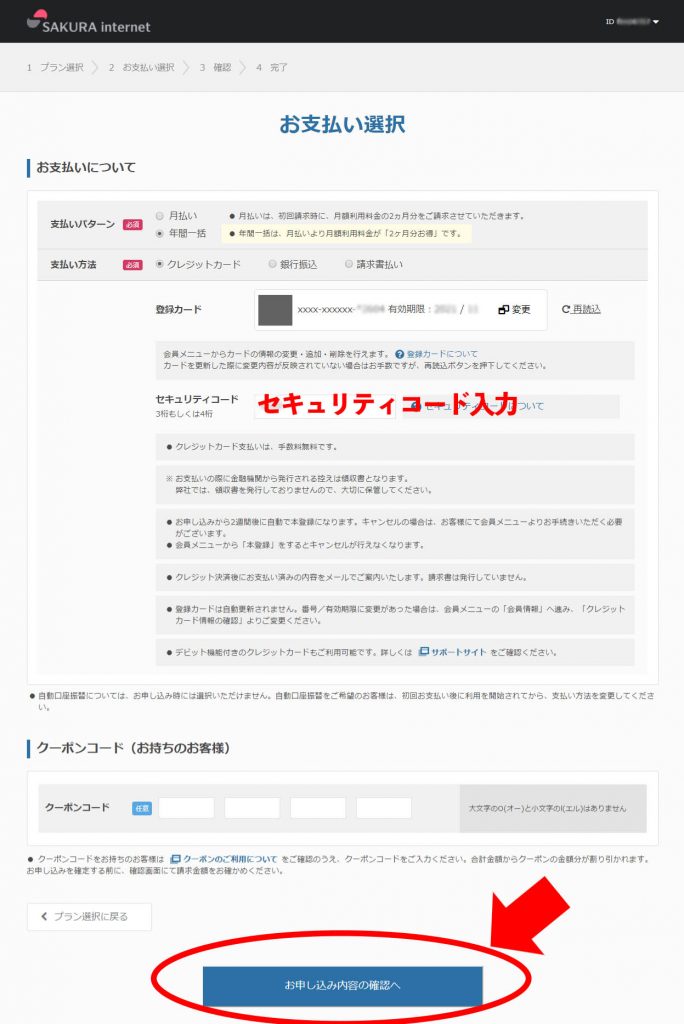
お申し込み内容の確認画面が表示されます。
確認して、「約款のご確認」の同意をチェックONにして「この内容で申し込む」ボタンクリック
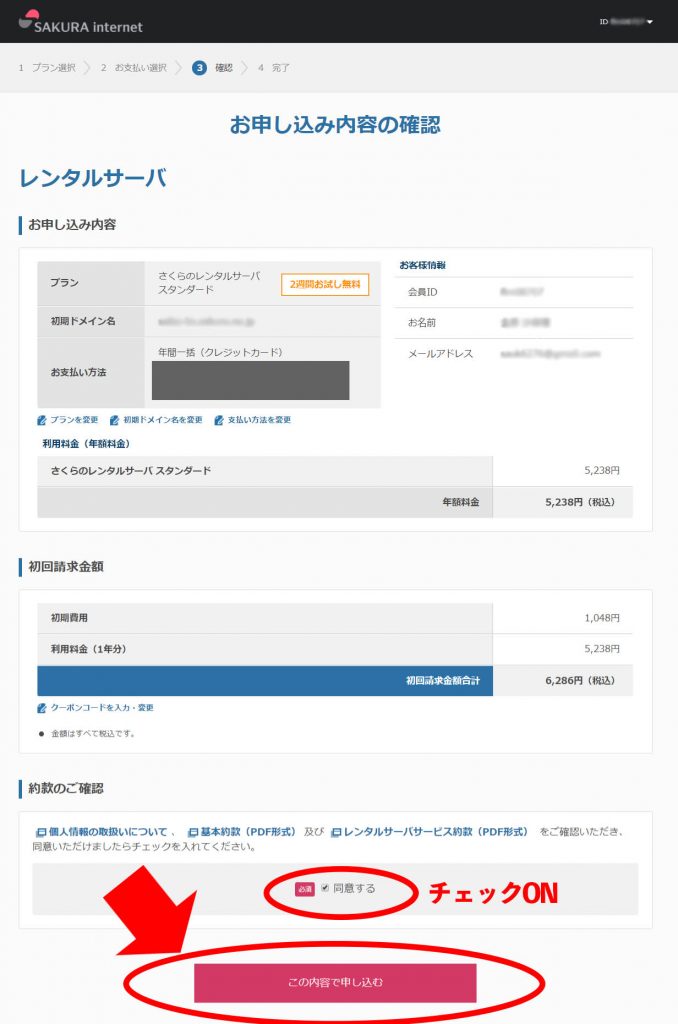
申込完了画面になります。
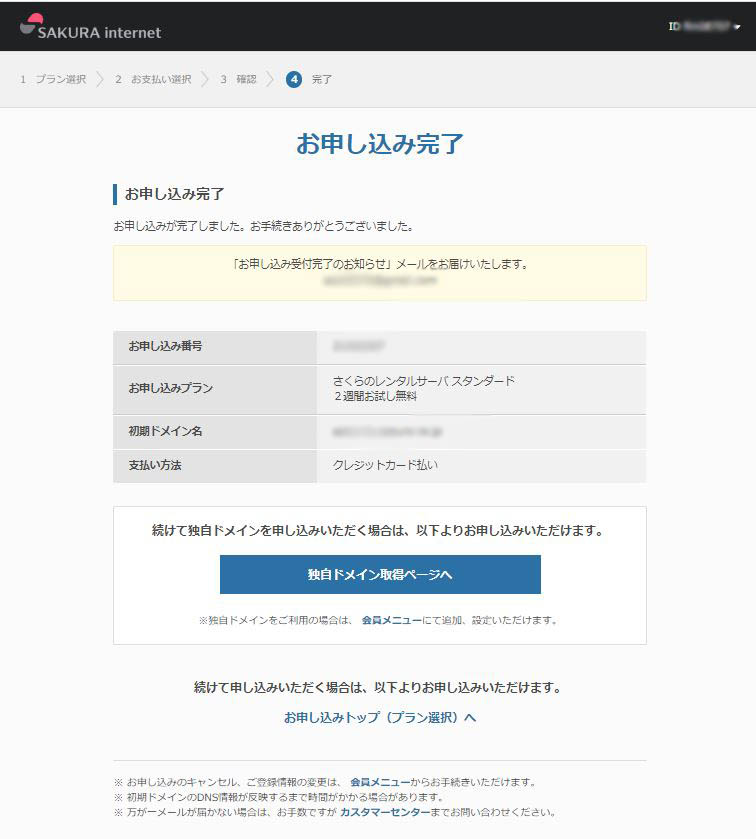
会員専用画面にログインする方法
契約しているプランの管理や、会員情報は、会員専用画面から手続きをします。
さくらのレンタルサーバーのトップページから「会員ログイン」クリック
もしくはコチラから
https://secure.sakura.ad.jp/
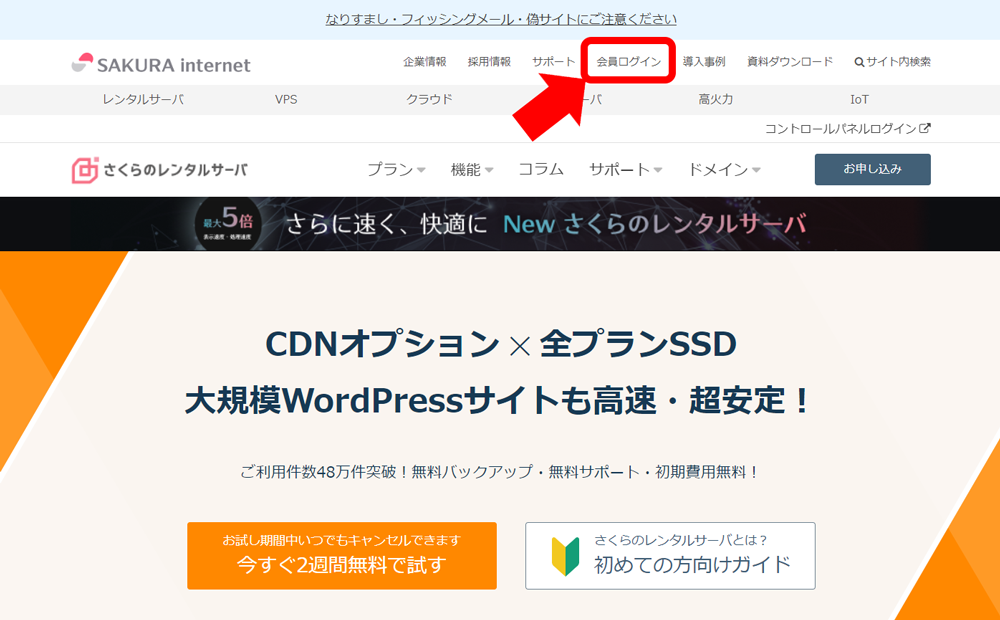
会員認証画面が表示されます。
会員IDとパスワードを入力します。
パスワードは申込時に設定した物を、会員IDはメールの件名「会員登録完了のお知らせ [xxx00000]」の本文内に記載されています。
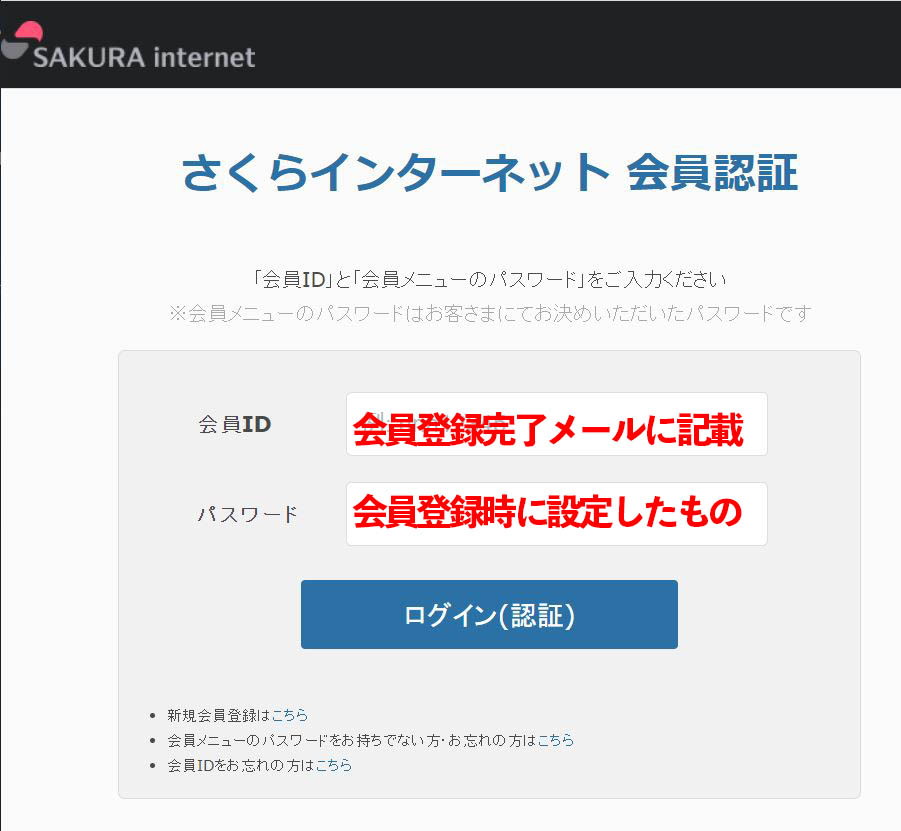
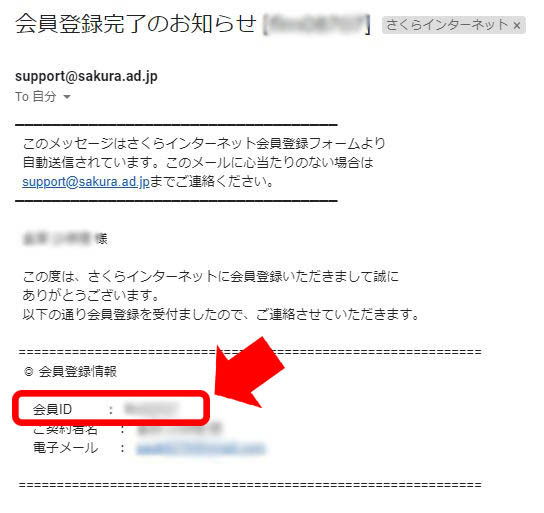
会員専用画面にログインできました。
住所等の変更、パスワードの変更、契約プランの確認、請求書の確認がこちらからできます。
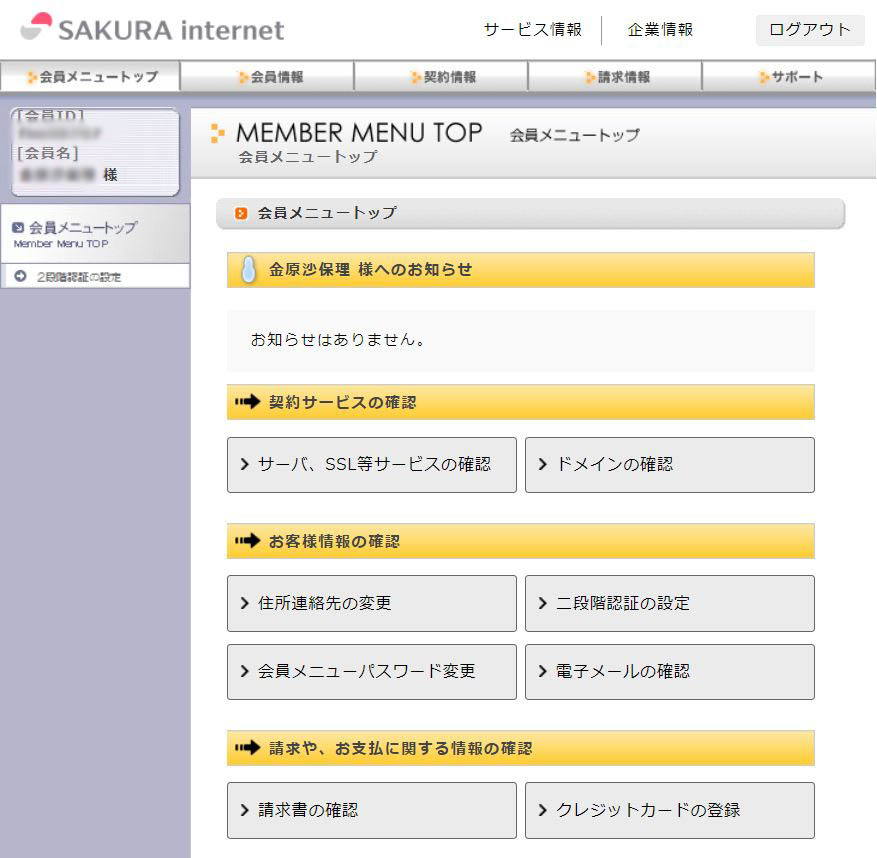
サーバー管理画面にログインする方法
契約しているプランのレンタルサーバーで、WordPressをインストールしたり、独自ドメインを設定したりする場合は、サーバー管理画面(コントロールパネル)から行います。
さくらのレンタルサーバーのトップページから「コントロールパネルログイン」クリック
もしくはコチラから
https://secure.sakura.ad.jp/rs/cp/
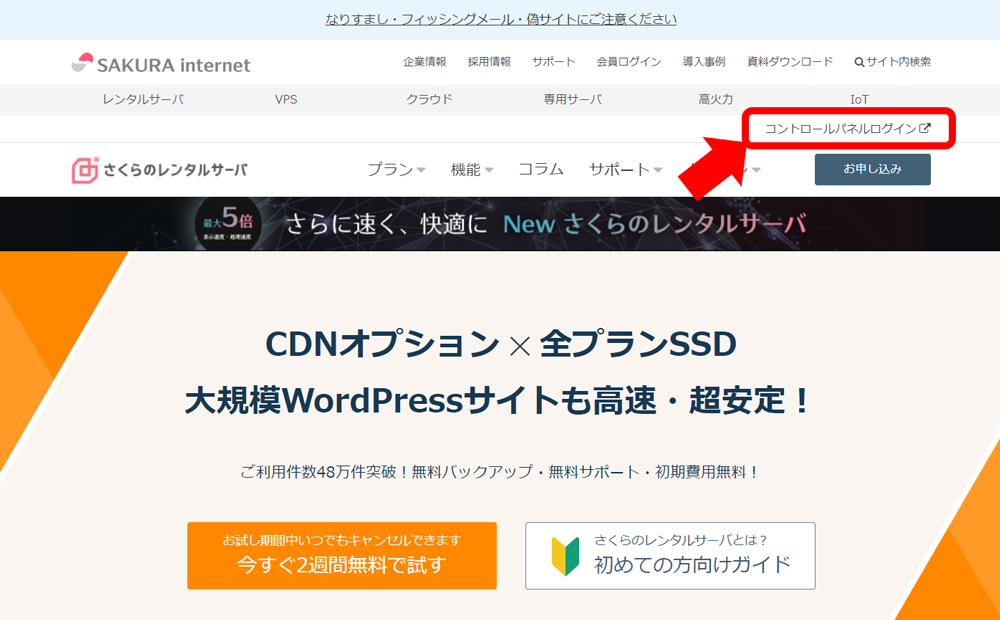
ドメイン名とパスワードは、申込時に送付されたメールの件名「[さくらのレンタルサーバ] 仮登録完了のお知らせ」の本文内「《 サーバコントロールパネル ログイン情報 》」に記載されています。
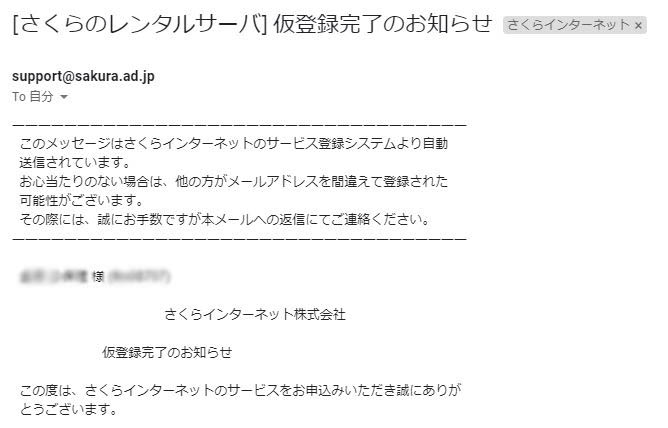
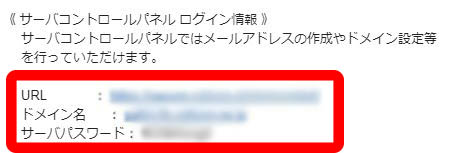
新コントロールパネル
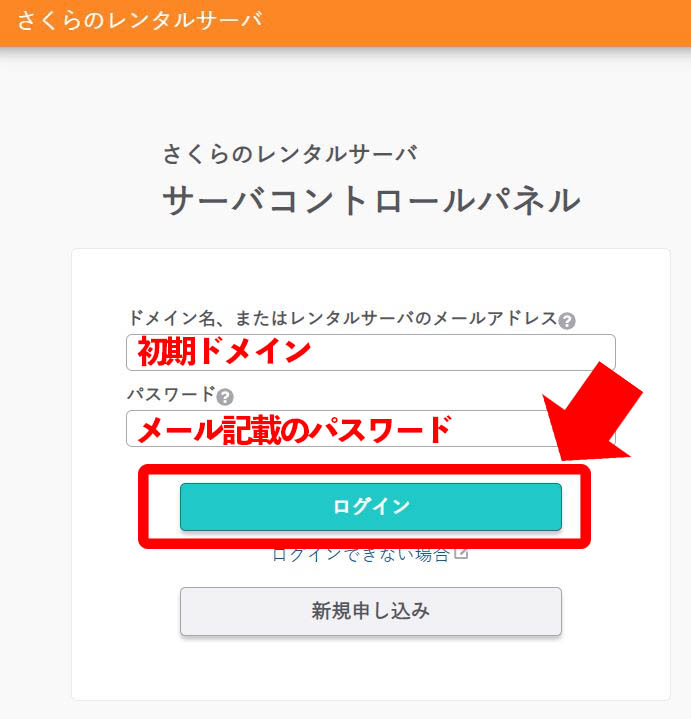
ログインして、ホームページの設置等の作業を行いましょう。
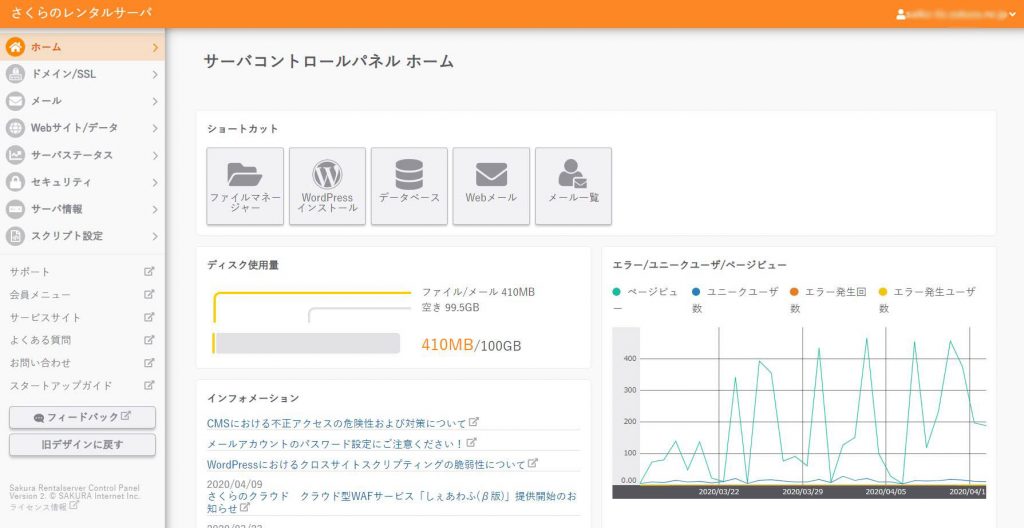
現在、旧コントロールパネルと新コントロールパネル、どちらも使用できます。
機能は殆ど同じですので、今のうちに新コントロールパネルに慣れましょう。
以前は旧デザインのコントロールパネルがありましたが、2021年3月3日に廃止されています。
公式サイトのお知らせはこちら
旧コントロールパネル
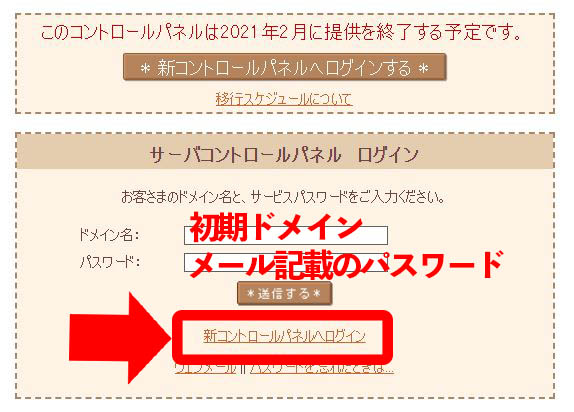
領収書は「請求書」または「銀行振込時の控え」を代用する
事業用のホームページの場合、サーバーレンタル費用は経費として計上できます。
さくらのレンタルサーバーでは領収書の発行はしていないので、支払いを証明できる物で代用してください。
クレジットカード払いの場合
2週間のお試し期間終了後、自動的に引落処理がされます。
引落処理がされると、メールで件名「[さくらインターネット]【お申込み】クレジットカードによるお支払確認について [請求書No.00000000]」が送付されます。
メール本文内に「請求明細情報」へのURLがあるので、クリックします。
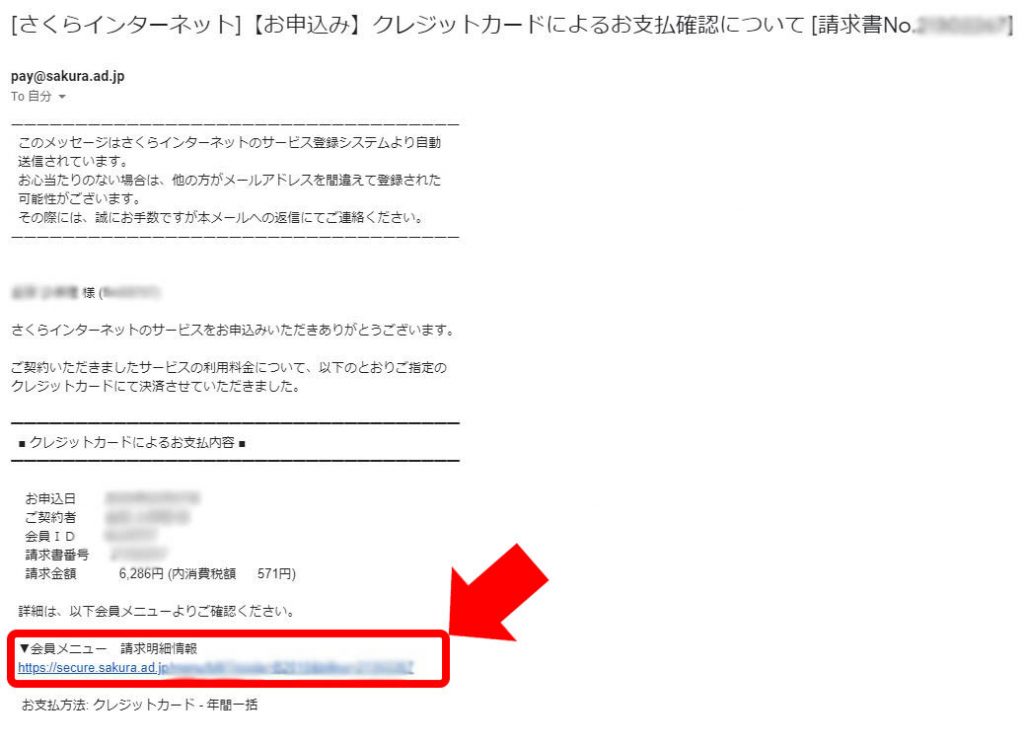
会員専用画面にログインすると、請求明細情報の画面になります。
「請求書印刷」ボタンで請求書が印刷可能なので、領収書の代わりに控えておきましょう。
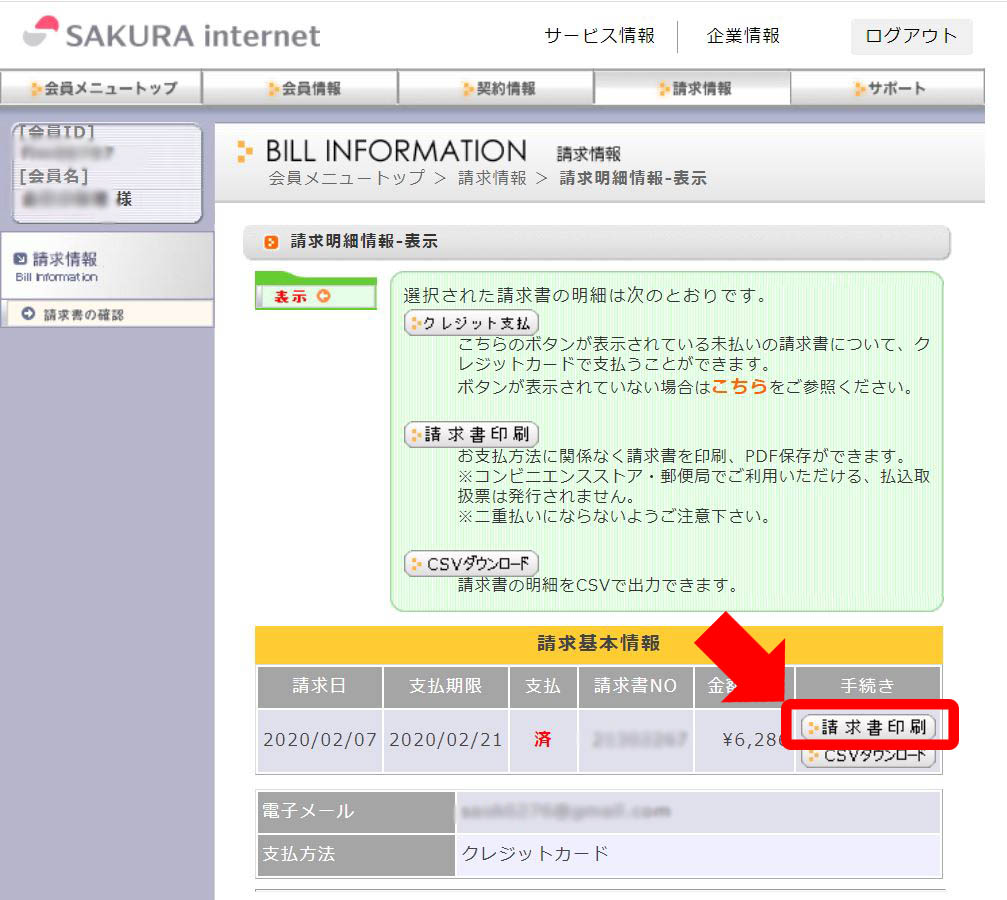
銀行振込の場合
支払いの際に金融機関から発行される控えが領収書になります。
領収書の代わりに保管しておきましょう。
まとめ
レンタルサーバーの契約自体には、難しい作業はありません。
プラン内容だけ、間違えないように申し込みしてください。
WordPressを利用する場合は、各種の初期設定をサーバーのコントロールパネルから行いさえすれば、ホームページの更新作業は全てWordPressの管理画面から行います。
コントロールパネルにログインしての作業は基本的にありません。
契約後の初期設定は大変かもしれませんが、頑張って乗り切りましょう!
▼▼さくらのレンタルサーバーはこちらから▼▼




