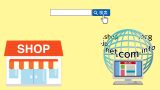お名前ドットコム(お名前.com)は独自ドメインが安く取得できるため、利用している方が多いです。
とはいえ、初めて独自ドメインを取得する場合、難しい設定が必要なんじゃないかと不安に思う方もいますよね。
今回はお名前ドットコムで独自ドメインを取得する流れを詳しくお伝えします。
この記事はPR広告を含みます
▼▼お名前ドットコムはこちらから▼▼
独自ドメインを取得するのに必要な物
事業用のドメイン名の決め方はコチラでも紹介しています。
お名前ドットコムとは
お名前ドットコムとは、GMOインターネット株式会社が運営する、国内最大級のドメイン取得サービスです。
1999年からサービスを開始している老舗のドメインサービスで、ドメインを格安で取得できるため、とても人気が高いサービスです。
▼▼お名前ドットコムはこちらから▼▼
ドメインを検索する
お名前ドットコムのトップページから希望するドメイン名を入力して「検索」ボタンクリック
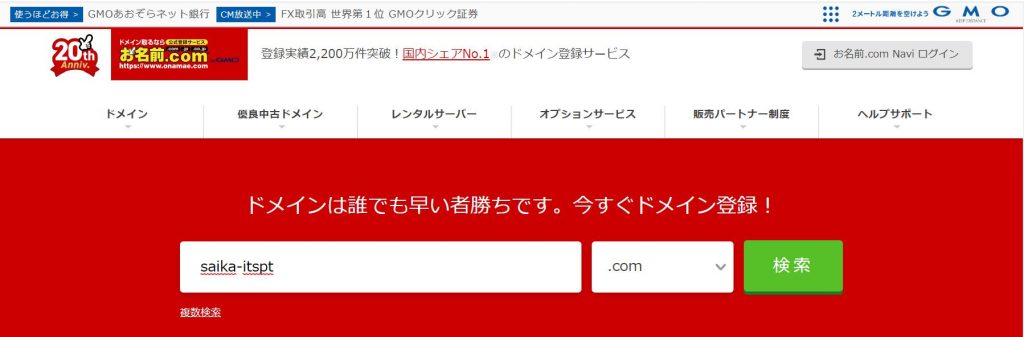
「.com」「.net」など複数のドメイン種別がまとめて表示されます。
既に誰かに取得されているドメインの場合、メールアイコンや×印が表示されます。
料金も表示されます、が!
この料金はあくまでも登録料です。登録料が安くても、更新料がとても高い場合があるので、注意してください!
希望のドメインをチェックONして、画面右の「お申込みへ進む」ボタンクリック
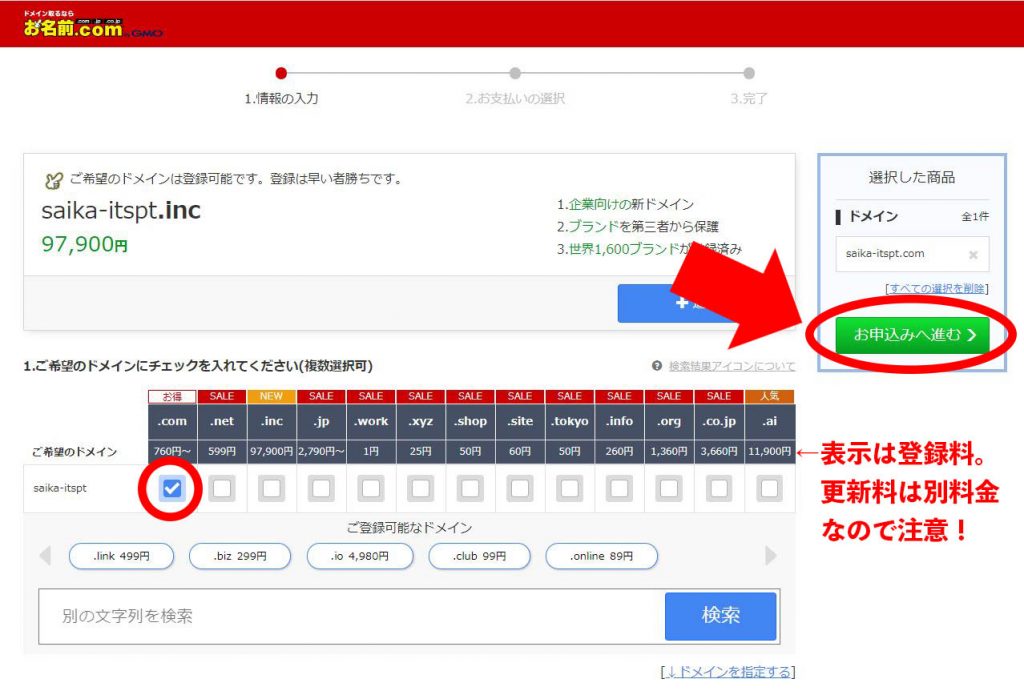
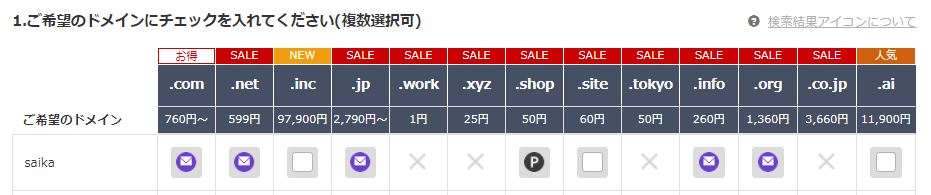
会員情報を入力する
お申込み内容を確認します。
事業の開始当初は「Whois情報公開代行メール転送オプション」「ドメインプロテクション」はオプション料金が必要なので、不要です。
※過去に名の知れた大企業でドメインが乗っ取られる、ということがあったため、オプションで「ドメインプロテクション」が始まりました。年980円+税の追加料金がかかります。事業が大きくなり、乗っ取りのリスクに不安を覚えるようになったら、申し込みましょう。
お名前ドットコムの登録が初めての方は、画面右で「初めてご利用の方」にメールアドレスとパスワードを設定してから「次へ」ボタンクリック
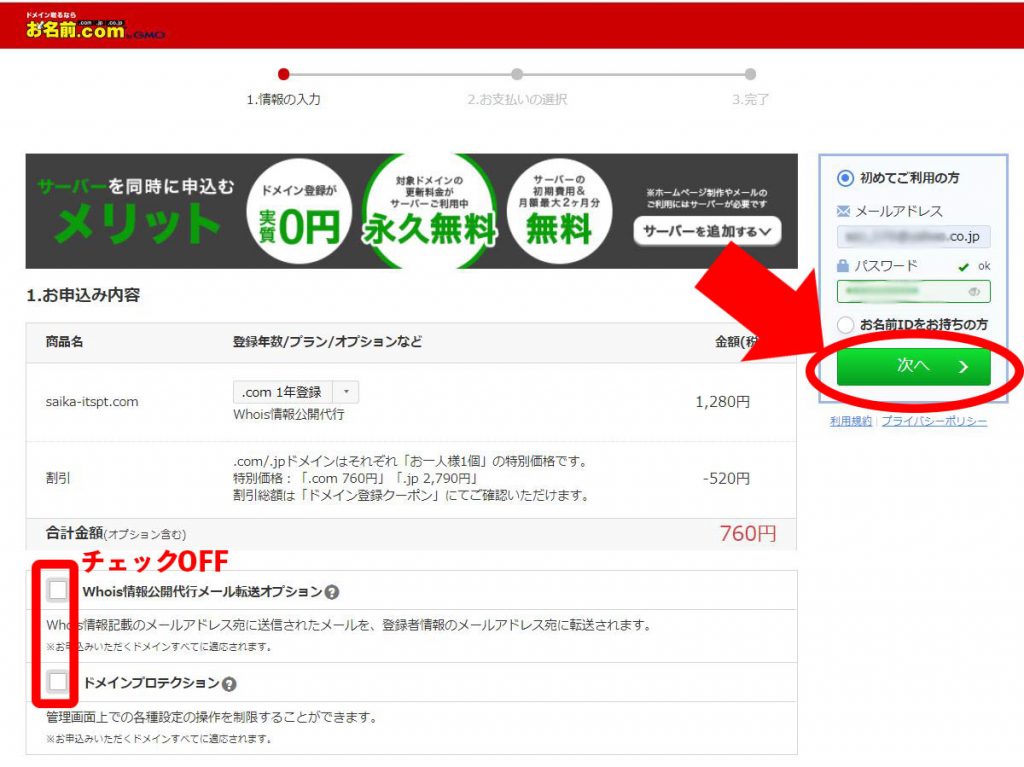
会員ID(お名前ID)が発行され、会員情報を入力する画面になります。
必要事項を入力して、画面右の「次へ進む」ボタンクリック
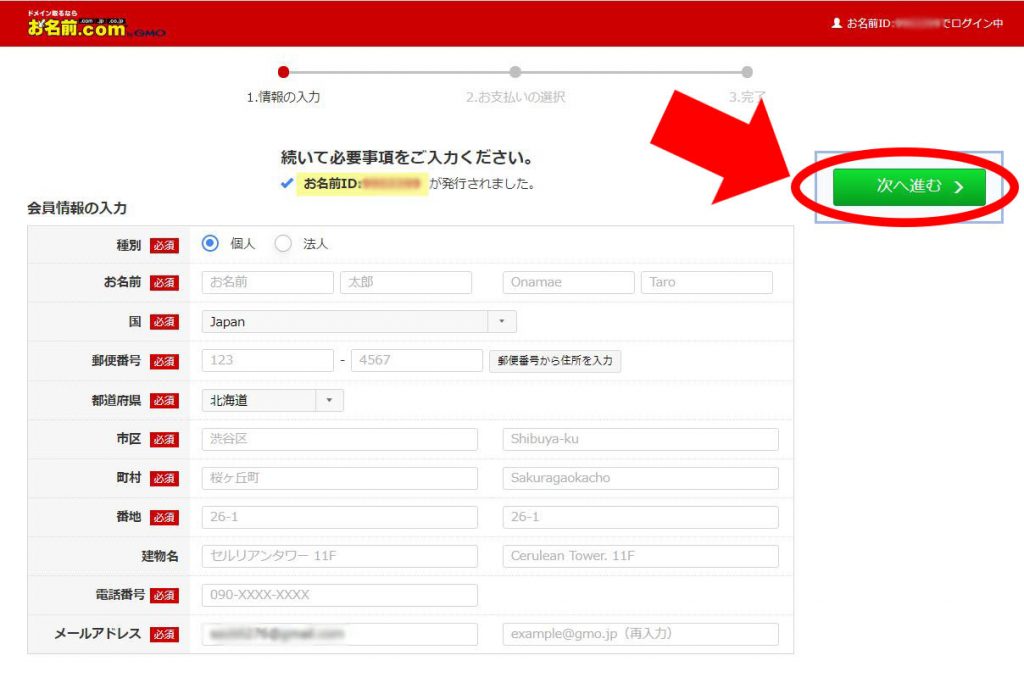
支払方法を選択する
支払方法を選択する画面になります。
画面にはクレジットカード払いが表示されていますが、「その他の支払方法はこちら」ボタンをクリックすると、コンビニ、銀行振込、請求書払いが選択できます。
クレジットカード払いの場合、契約の更新は「自動更新」が設定されます。
設定解除する場合は、申し込み後に会員専用画面から設定が必要です。
必要事項を入力し、画面右の支払内容を再度確認して「申込む」ボタンクリック
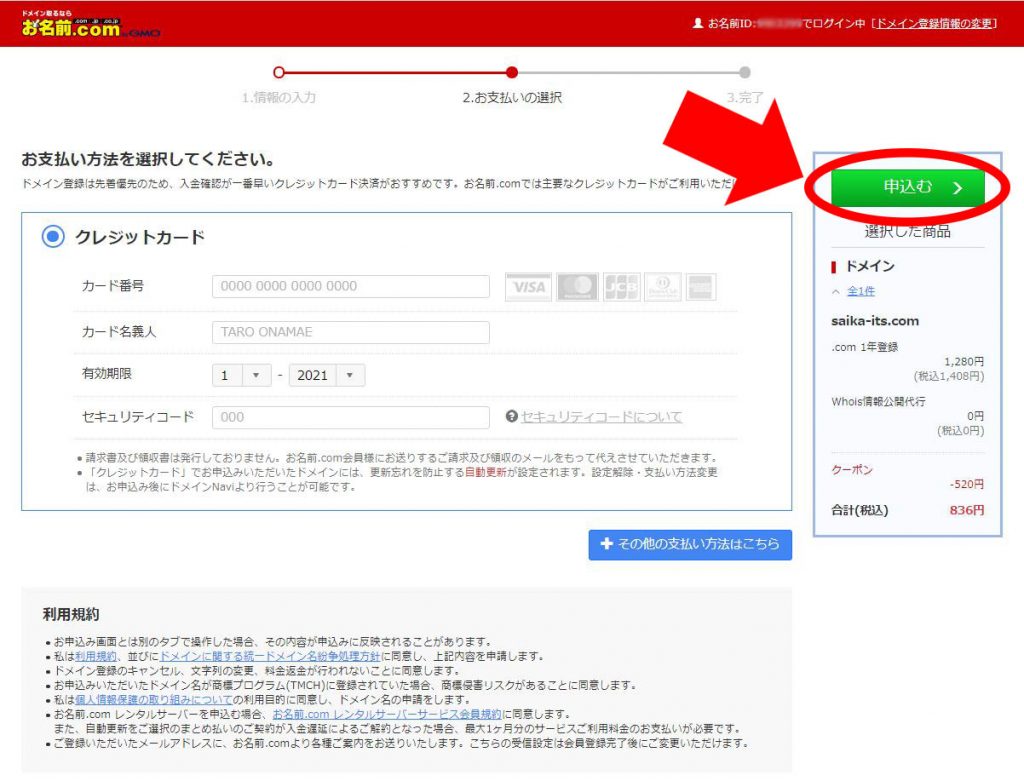
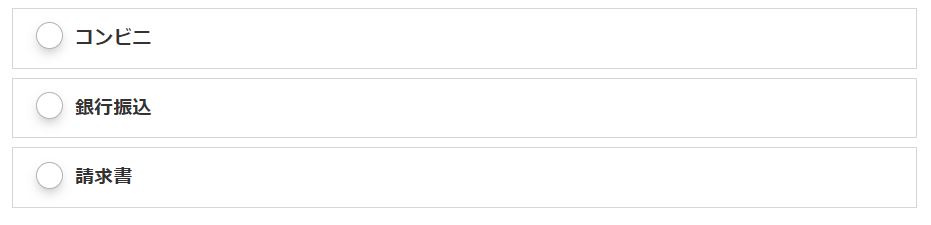
お名前ドットコムのサーバーを同時申込していない場合、ポップアップで申込を促されます。
他社のサーバーを借りる方は「申込まない」ボタンでOK!
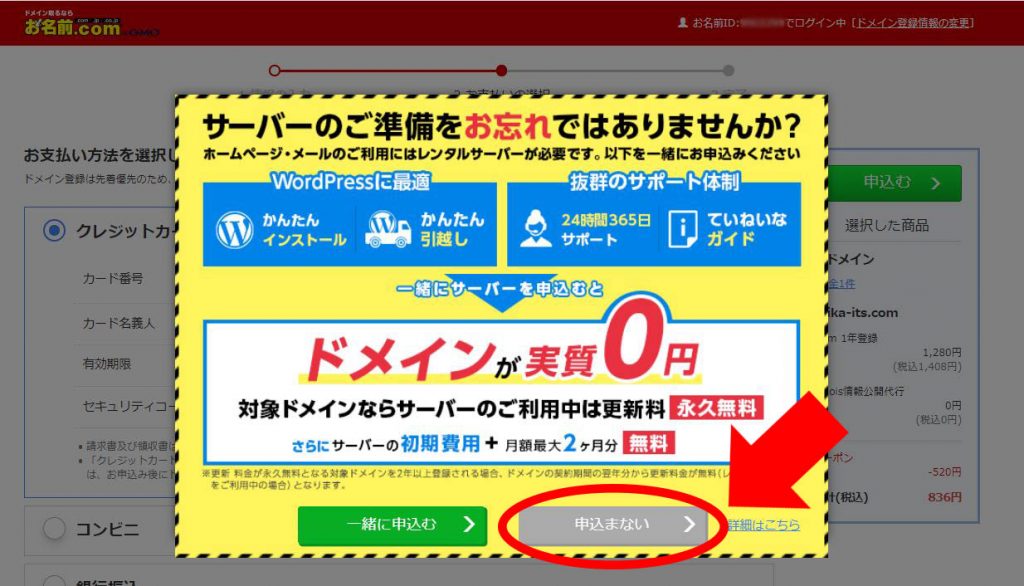
受付完了まで少し待ちます。
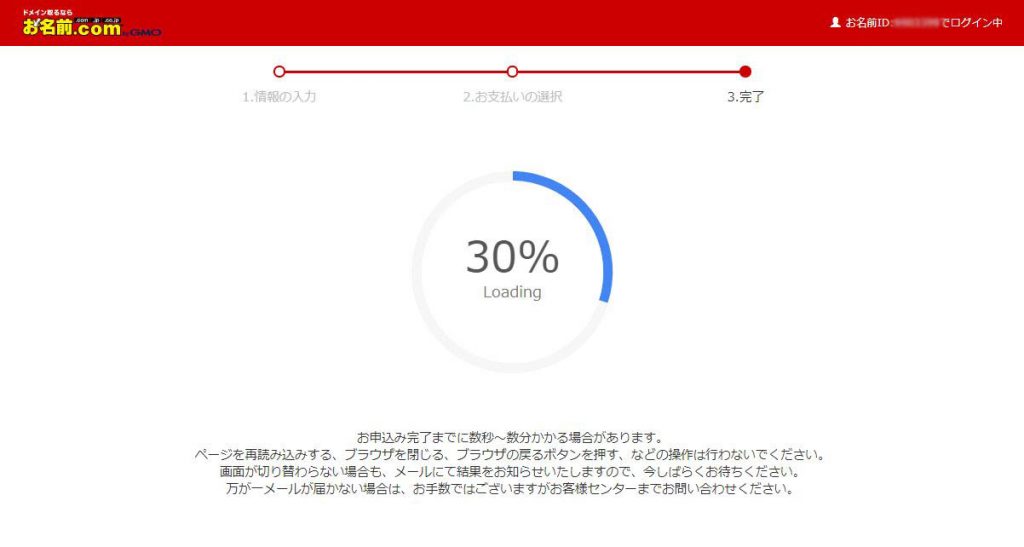
受付完了画面になります
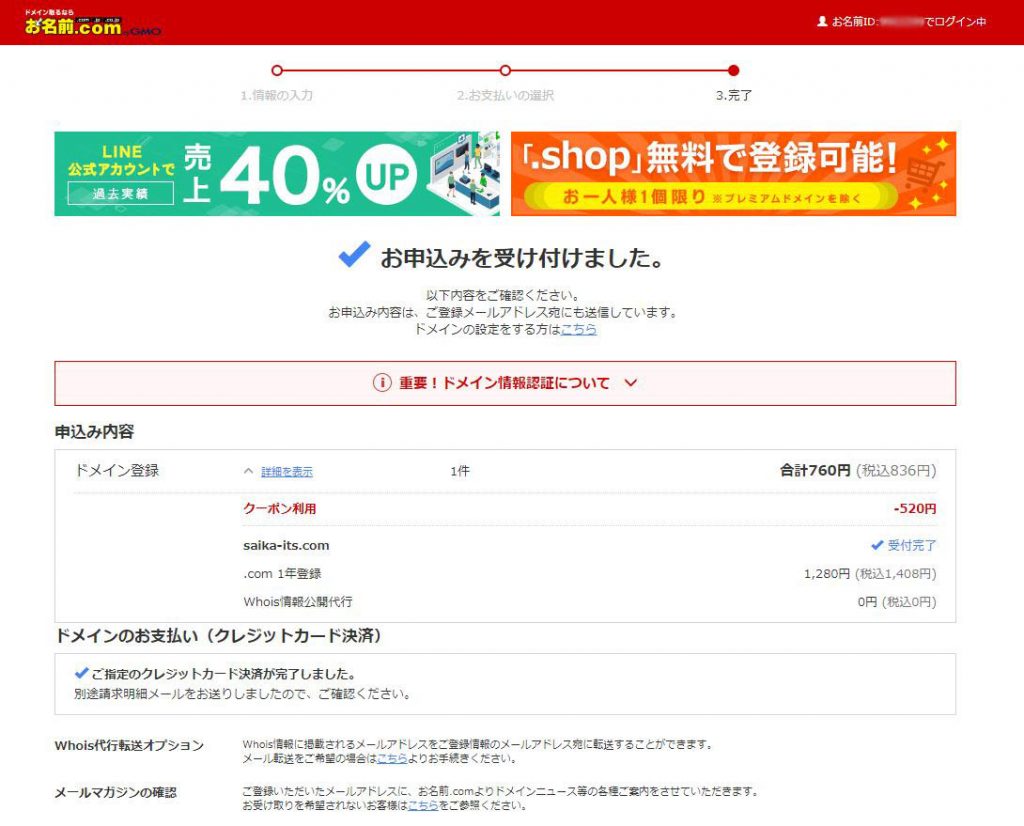
メールアドレスを認証する
受付完了画面の「重要!ドメイン情報認証について」をクリックすると、メールアドレスの認証をするようにお知らせが出ています。
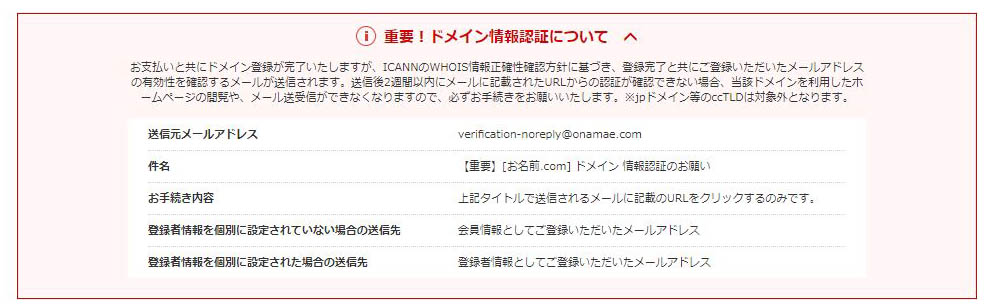
会員情報として入力したメールアドレス宛に
「【重要】[お名前.com]ドメイン情報認証のお願い」
という件名でメールが届いています。
メール本文内のURLをクリックします。
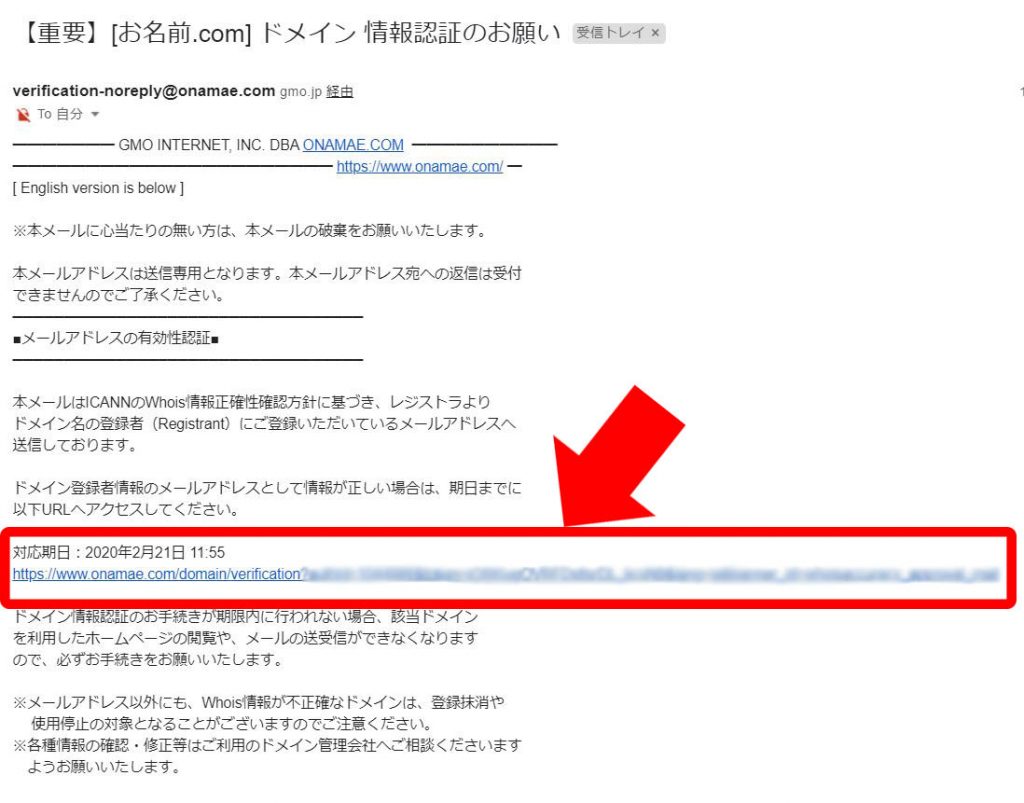
認証完了の画面になります。
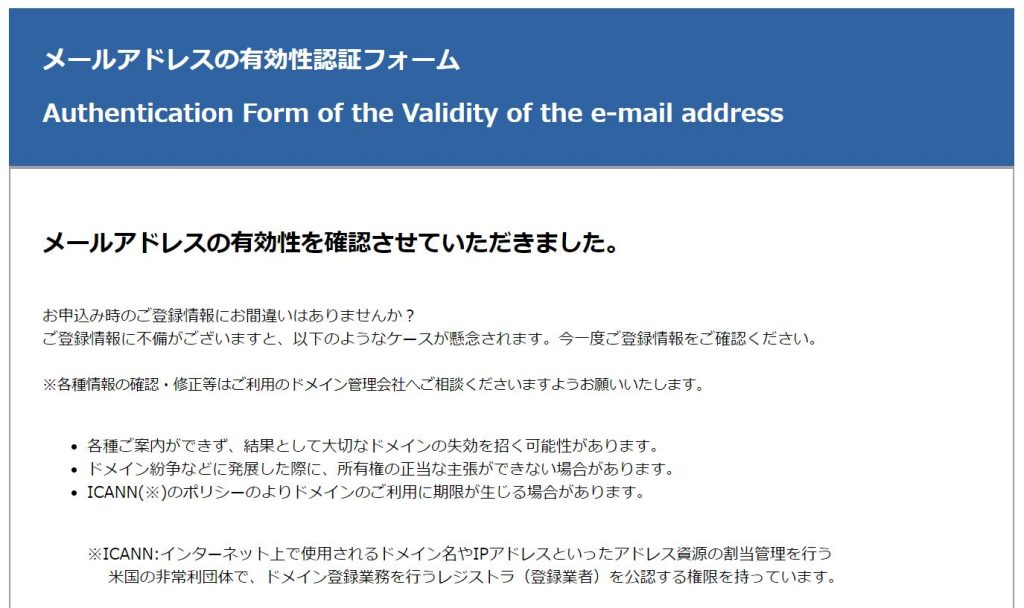
領収書は「クレジットカード会社発行の明細書」「お名前.comのメール」を代用する
事業用のホームページの場合、ドメイン費用は経費として計上できます。
お名前ドットコムは領収書の発行はしていないので、以下の物を控えておいてください。
- クレジットカード払いの場合、クレジットカードの明細書
- 件名「[お名前.com]ドメイン登録料金ご請求/領収明細 00000000」のメール本文
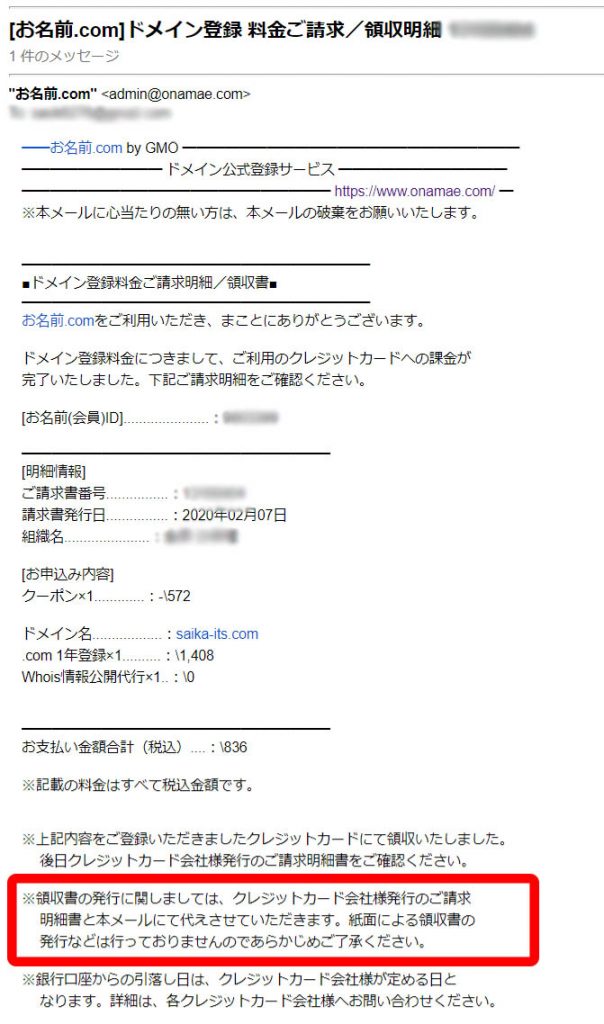
会員専用画面(お名前.com Navi)にログインする方法
お名前ドットコムトップページ右上「お名前.com Naviログイン」ボタンクリック
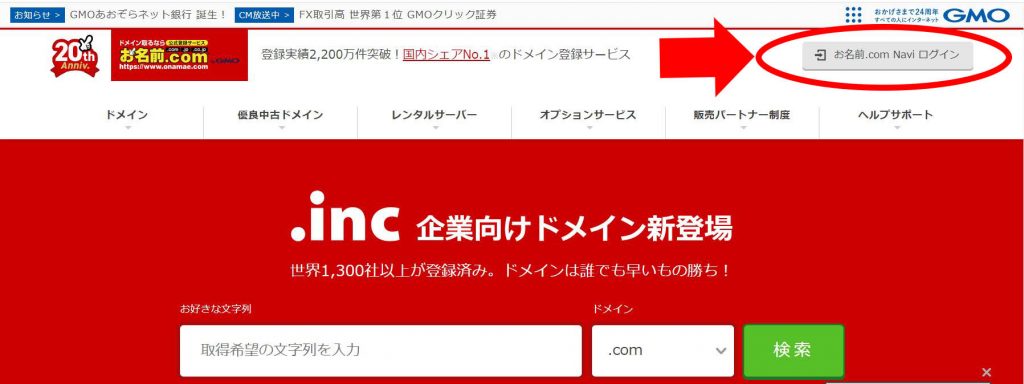
ログイン画面で「お名前ID」「パスワード」入力して「ログイン」ボタンクリック
※お名前IDは、会員情報を入力した時に届いたメールに記載されています。
件名「[お名前.com]会員情報変更 完了通知」
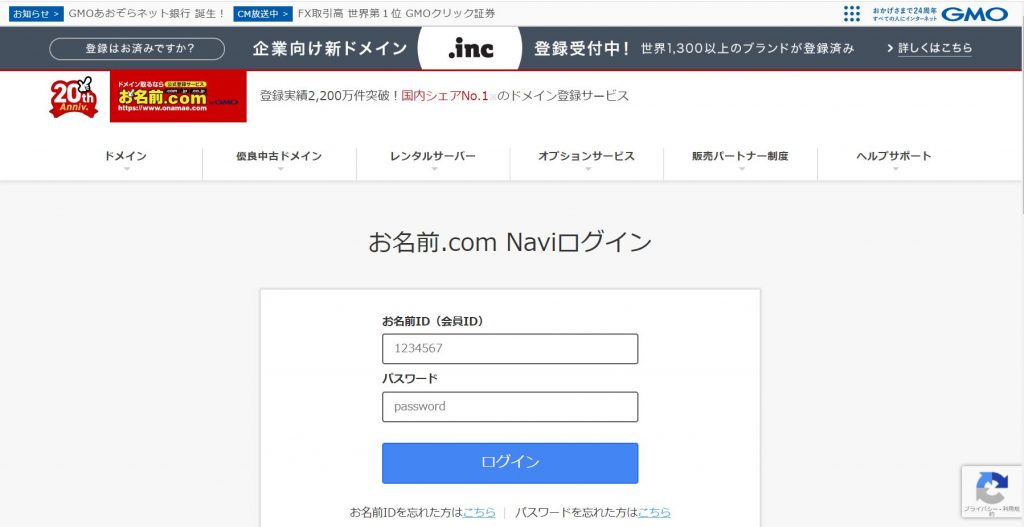
1年登録だと「ドメイン契約更新」画面が最初に表示されます。
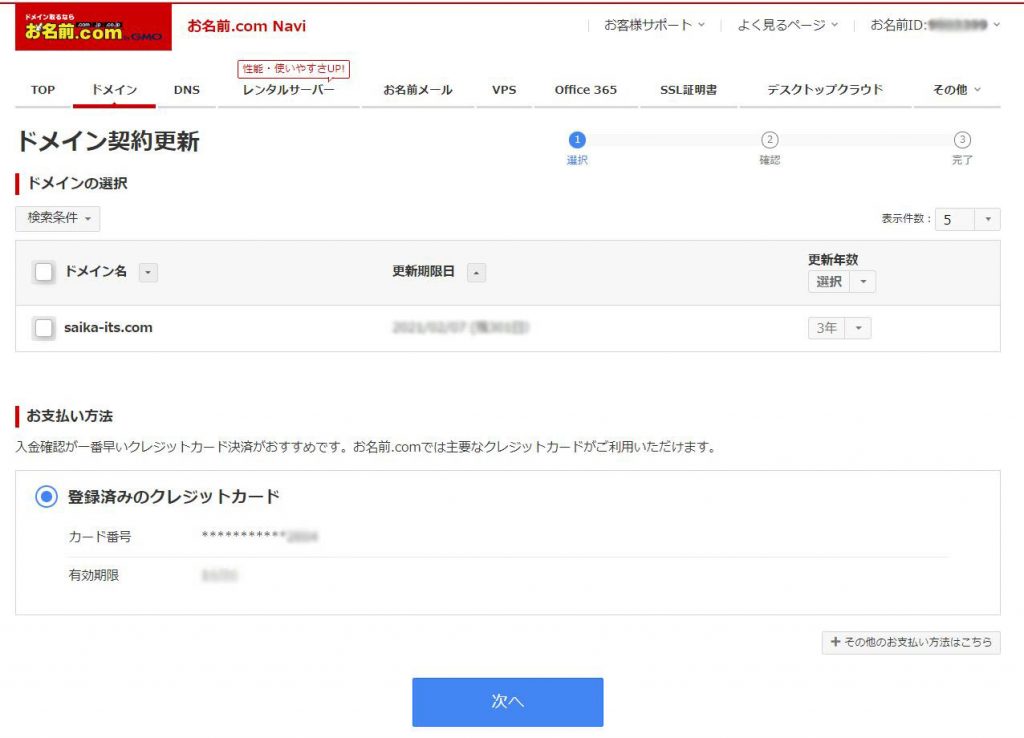
別の画面に移動しようとすると、契約更新を促すポップアップが表示されます。
無視して「更新画面から移動する」ボタンクリック!
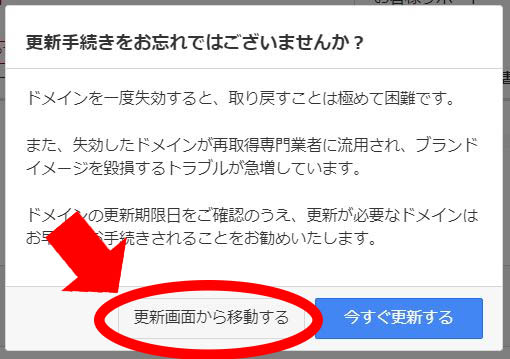
おまけ:お知らせメールは配信停止に設定しよう
お名前.comに会員情報を登録すると、最初は「お知らせメールの受信」が配信されるようになっています。
その状態の場合……毎日メールが何通も届きました。1日5~6通程度でしょうか。「.com」の取得をしたので「.net」の取得を合わせて促したり。試しに検索したドメイン名を「購入を忘れていませんか?」と促したり。
正直、ちょっと鬱陶しい量です。
しかも追加料金となる「ドメインプロテクション」の申込を促すメールも多いです。
「ドメインプロテクション設定が無効です。(中略)管理環境に少しでも不安を感じているお客様は、早期に設定いただくことをお勧めします。」
と、不安を煽る感じです。
お知らせメールは配信停止にしちゃいましょう。
お名前.com Naviにログイン後、画面右上のお名前IDの所をクリックして「会員情報の確認/変更」をクリック
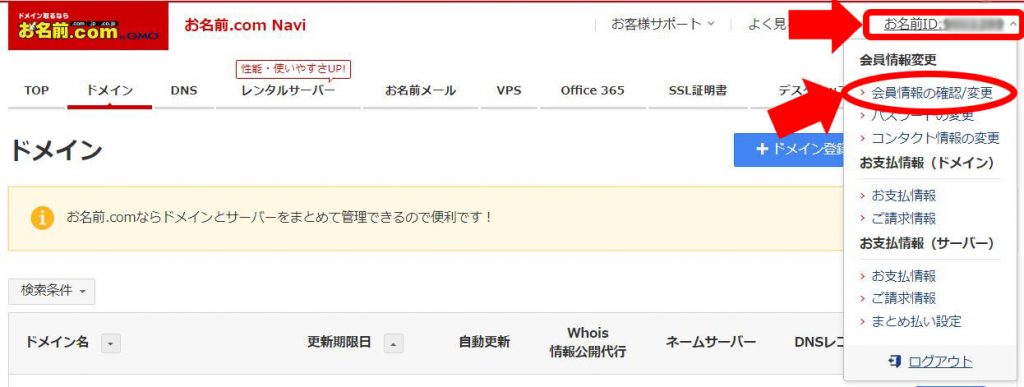
会員情報の確認/変更画面の下の方に「お知らせメールの受信」設定があります。
「配信無し」に変更して、画面右下の「確認」ボタンクリック
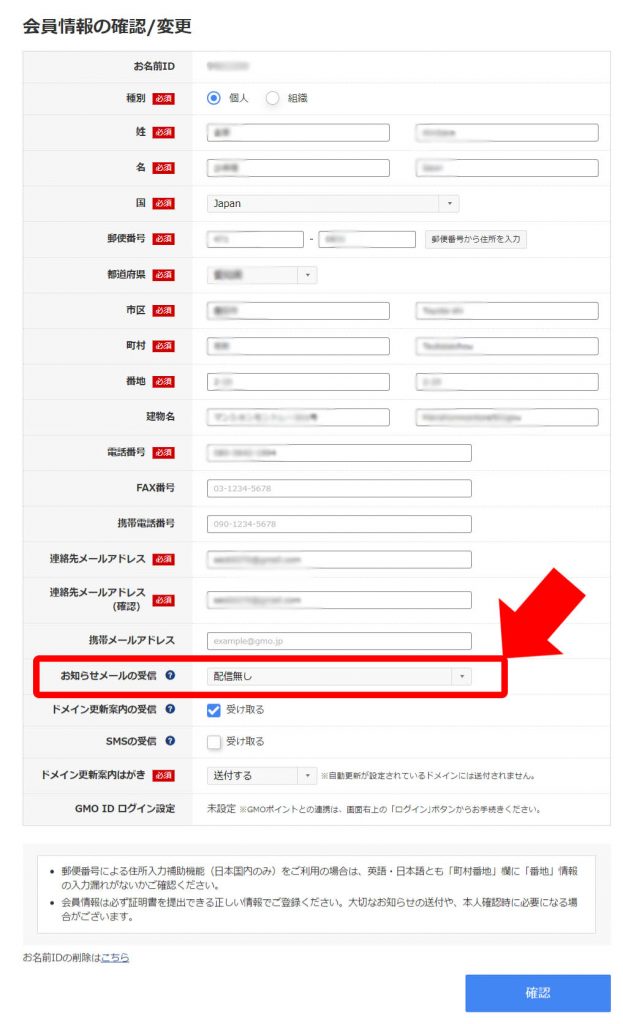
確認画面が表示されるので、画面右下の「確定」ボタンクリックで確定します。
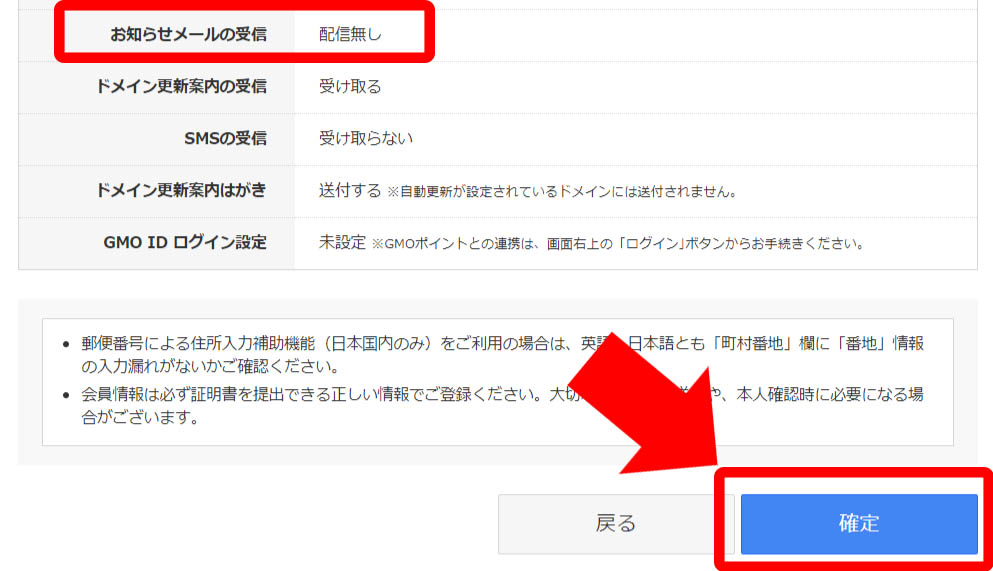
まとめ
独自ドメインの取得に難しい作業はありません。
取得した後、別で借りたレンタルサーバーと繋げる設定をするのに苦戦するかもしれませんが、それさえ終わってしまえば、もうドメイン側の管理画面を開く機会も殆どありません(笑)
独自ドメインは値段もお高くないので、是非取得してください。
レンタルサーバーと繋げる設定として、ネームサーバーの変更方法はコチラの記事で紹介しています。
▼▼お名前ドットコムはこちらから▼▼