ドメインを取得する時によくオススメされているのが【ムームードメイン】です。
ドメインが安く取得でき、且つ、サイト全体の雰囲気が柔らかくて操作しやすいので、初心者の方にとてもおすすめです。
取得した独自ドメインをホームページに適用する時に、ネームサーバーの変更が必要になります。
今回は、ムームードメインでのネームサーバーの変更方法を分かりやすくお伝えします。
この記事はPR広告を含みます
事前準備
ネームサーバーを変更する前に、以下のことをしておいてください。
WordPress等を使う場合にはレンタルサーバーを、ホームページ作成サービス(Wix、Jimdo等)を使う場合にはそのサービスを登録し、事前にドメインの追加を行ってください。
ドメイン追加の作業の中で、ドメイン管理会社で指定するネームサーバーの案内が出てくると思いますので、そちらを控えておいてください。
今回ご紹介する、ネームサーバーの変更では対応できないサービスもあるので、ご注意ください。
ネームサーバー変更方法
まずはムームードメインのコントロールパネルにログインします。
https://muumuu-domain.com/checkout/login
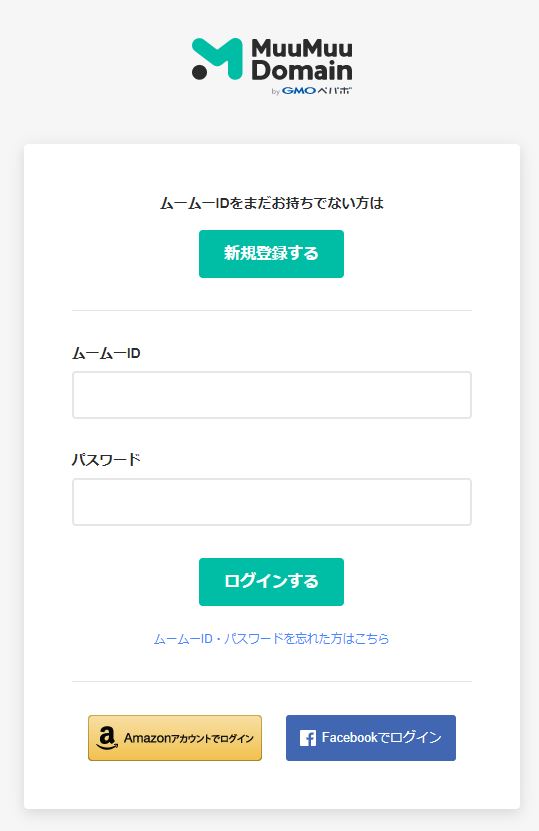
画面左メニュー「ドメイン管理 -> ドメイン操作 -> ネームサーバー設定変更」クリック
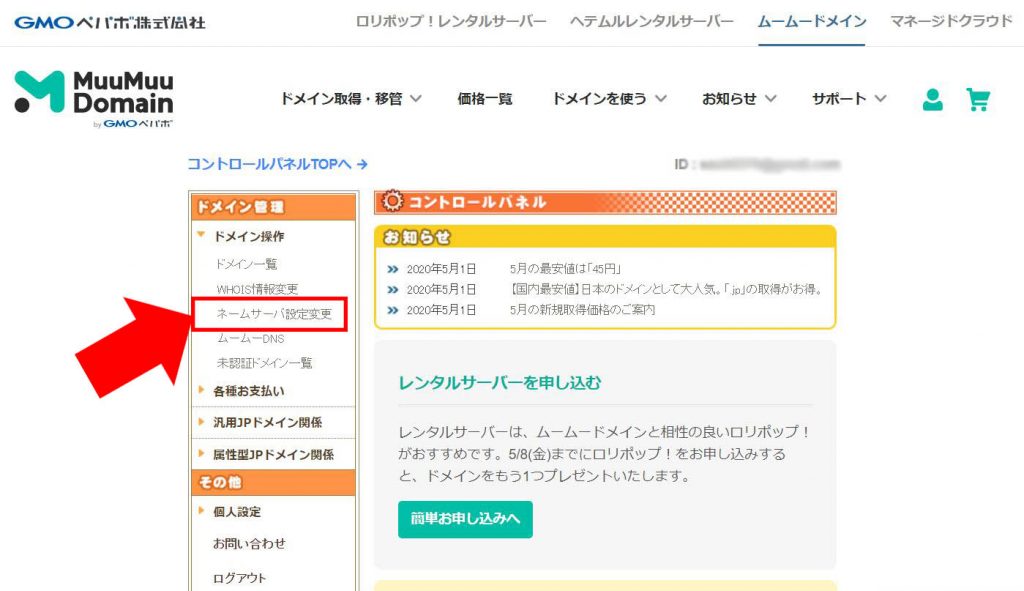
ネームサーバー設定変更画面に取得済みのドメインが表示されます。
ドメイン右「ネームサーバー設定変更」ボタンクリック
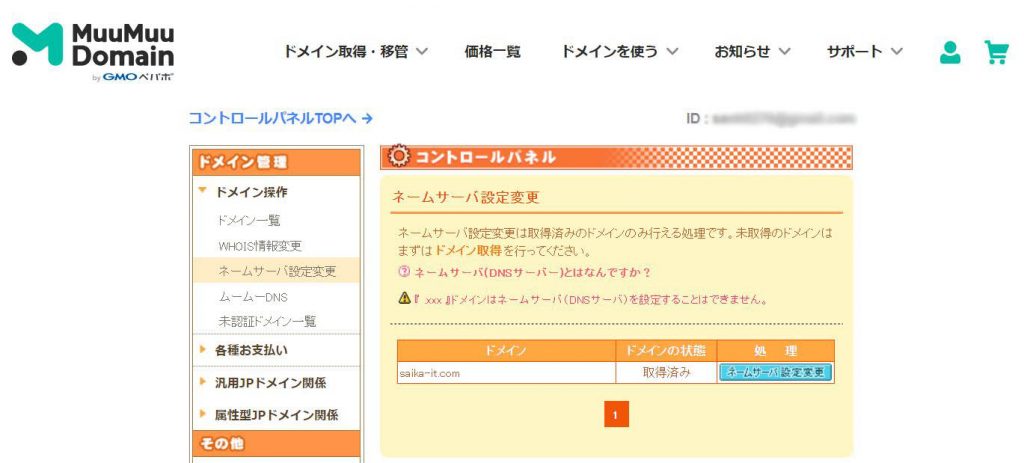
画面の下の方にある「GMOペパボ以外のネームサーバーを使用する」を選択して、指定されたネームサーバーを入力してください。
画面下の「ネームサーバー設定変更」ボタンクリック
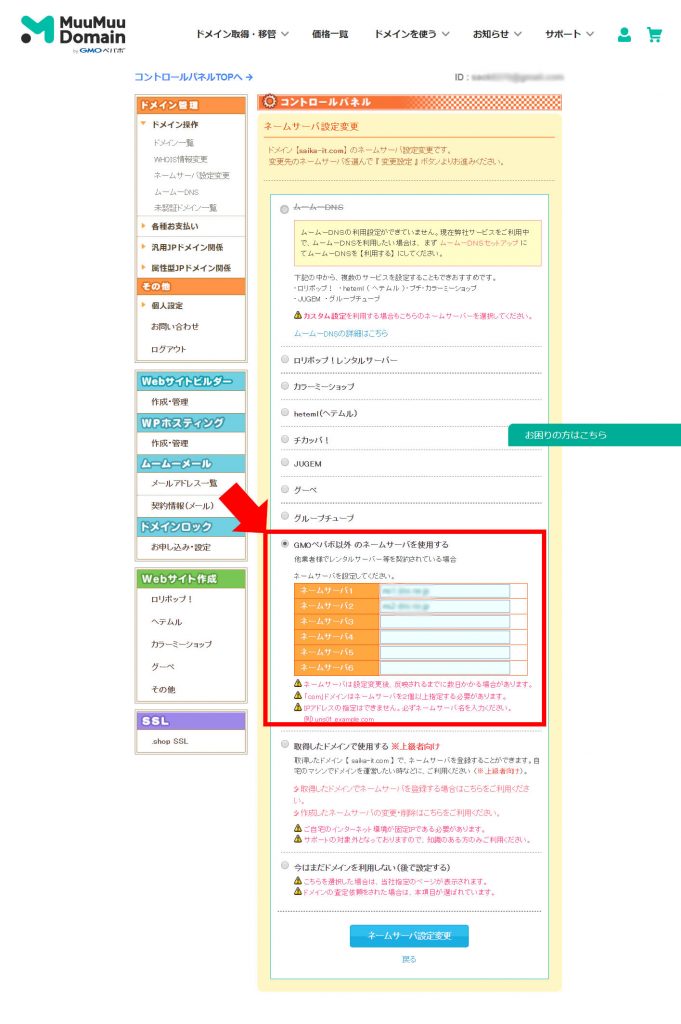
確認のポップアップが表示されます。「OK」ボタンクリック
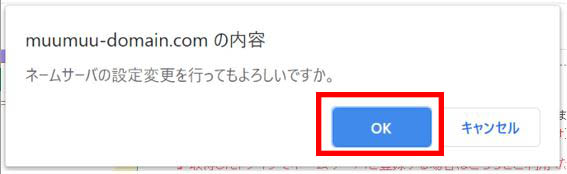
設定変更完了の画面になります。設定変更の反映まで少し時間がかかるようです。
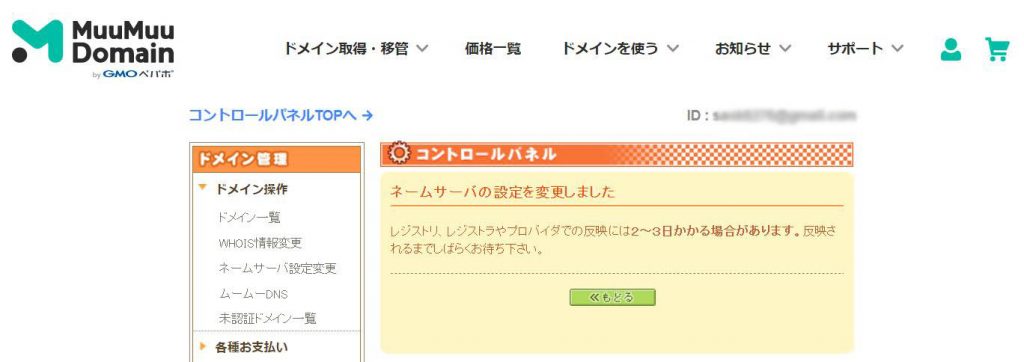
ネームサーバー変更の確認
画面左のメニュー「ドメイン操作 -> ドメイン一覧」でドメイン一覧が表示されます。表示されたドメイン名をクリック
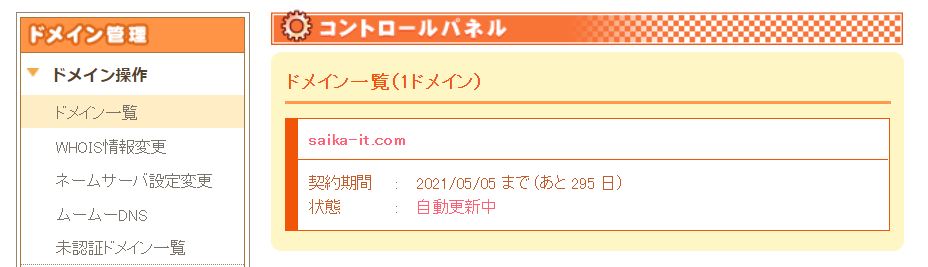
ドメインの設定内容が表示されます。
「ネームサーバー設定変更」に変更したネームサーバーが表示されていれば、変更は反映されています。
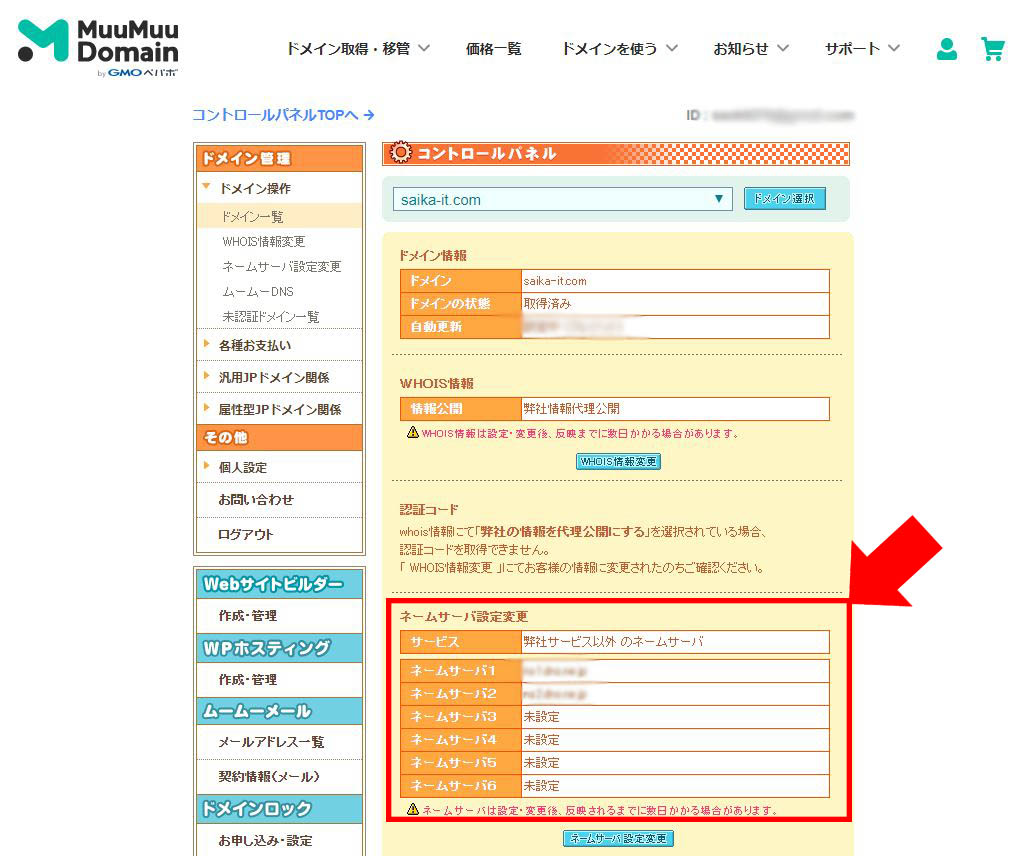
ネームサーバー変更では対応できない場合もある
ホームページ作成サービスによっては、ネームサーバー変更では対応できないサービスもあるので、ご注意ください。
- 新規で取得した独自ドメイン、または、他では利用していない独自ドメインを、レンタルサーバー、Wix、Jimdoで使用する
- AmebaOwnd、ペライチで使用する
(公式ヘルプでDNSレコードの設定が案内されています) - 既にメール、サブドメインを別のサービスで利用している
まとめ
ムームードメインのネームサーバー変更方法をご紹介しました。
ムームードメインはお値段も安いですが、それ以上に、ページ全体が優しい雰囲気でメニューも分かりやすいので、初心者でも扱いやすいサービスです。
是非、ムームードメインで独自ドメインを取得してください。
この記事を書いた時からムームードメインの画面レイアウトが変更されてしまい、手順が分からない場合には、公式ヘルプをご確認ください。
「ネームサーバのセットアップ方法(GMOペパボ以外のサービス)」
https://support.muumuu-domain.com/hc/ja/articles/360047097273
▼▼ムームードメインはこちらから▼▼



