ホームページやブログを作る時に人気のWordPress。
通常、サーバーにWordPressをインストールするには、プログラムを取って来て、サーバーに配置して、インストール作業をして……と、結構な手間がかかります。
しかし、最近とても人気のWordPressなので、多くのレンタルサーバーが、ボタンクリックだけでインストールできる「クイックインストール」を採用しています。
さくらのレンタルサーバーでも、WordPressのクイックインストールに対応しています。
今回は、さくらのレンタルサーバーでWordPressをクイックインストールする方法を詳しくお伝えします。
この記事はPR広告を含みます
前提条件
「さくらのレンタルサーバーでSPF/DKIM/DMARCを設定する方法」の続きです。
- さくらインターネットのレンタルサーバーに独自ドメインを追加済み
- ドメイン側でネームサーバーの変更作業を実施済み
- 独自ドメインをSSL化実施済み
- 独自ドメインにSPF/DKIM/DMARC設定済み
- これから新規でブログやホームページを作成する
WordPressクイックインストール方法
コチラからサーバーのコントロールパネルにログインします。
https://secure.sakura.ad.jp/rs/cp/
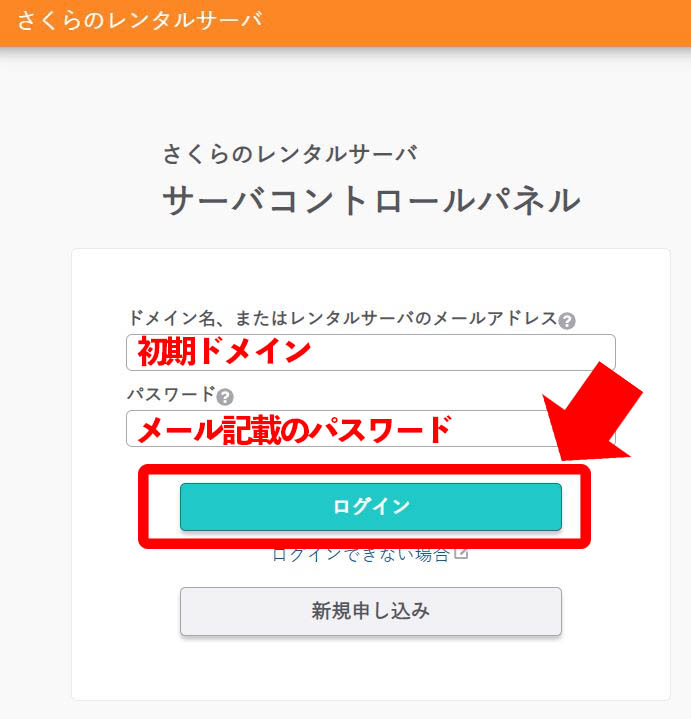
左のメニューから「Webサイト/データ -> クイックインストール」をクリック
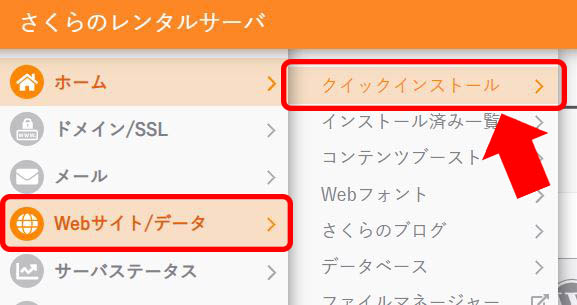
クイックインストール画面でWordPressの「新規追加」ボタンクリック
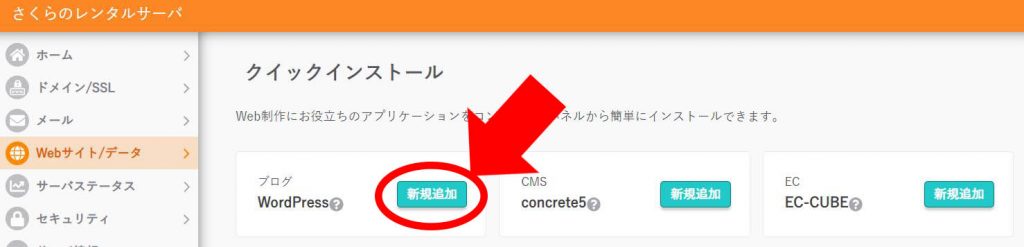
WordPressのインストール画面になります。
まずはデータベースを作成します。
「データベース作成」ボタンクリック
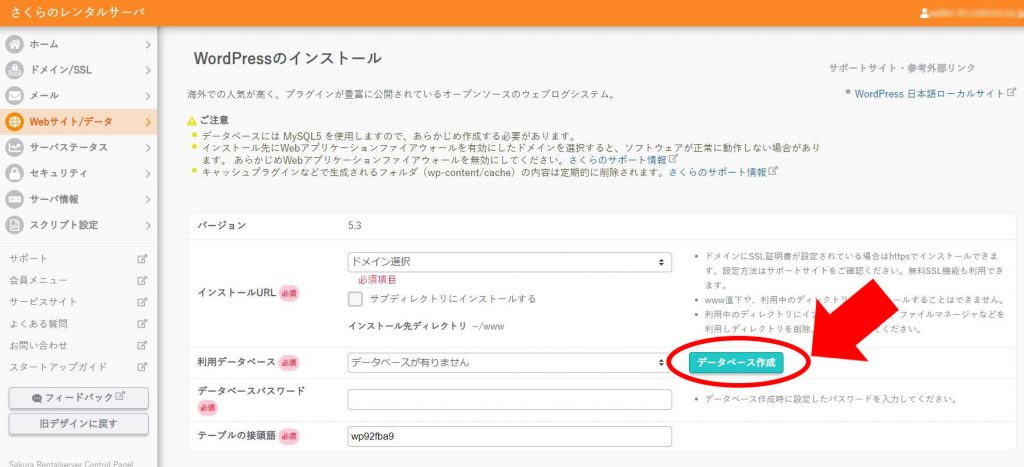
「データベース名」「接続用パスワード」を入力します。
※必ず控えておいてください!後で使用します!
「データベース名」は例えば「wp_xxxxx」等と設定すると、後からでもWordPress用のデータベースだと分かります。(xxxxxは任意の文字列)
画面下の注意事項「同意する」をチェックONにして「作成する」ボタンクリック
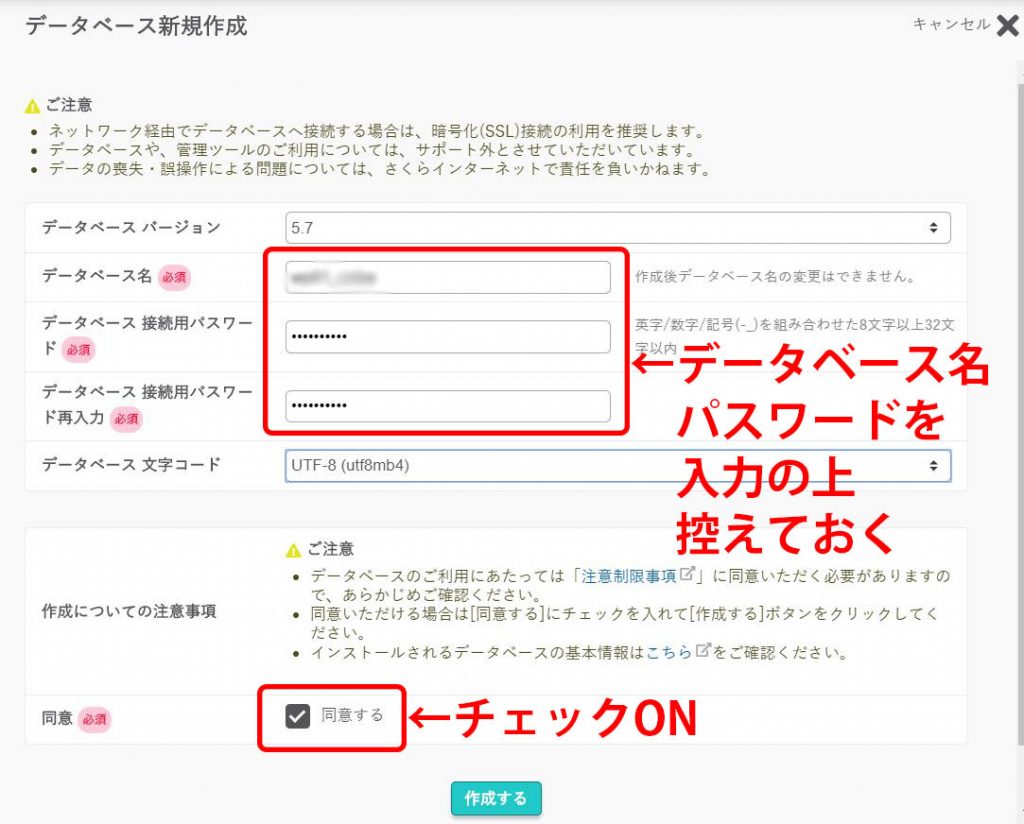
WordPressインストール画面に戻ってくるので、それぞれ入力していきます。
【画面前半】
- ドメインを選択
- 「WEB公開フォルダを変更」でドメイン名が自動設定されているので、それでOK
- 「利用データベース」で作成したデータベースを選択する。
※名前が少し変わっています。
「[アカウントID]_[設定したデータベース名]@[myspl00.初期ドメイン名]」
で表示されます。 - データベース作成時に設定したパスワードを入力する。
- 「テーブルの接頭語」にランダムな英数字が表示されます。そのままでOK。
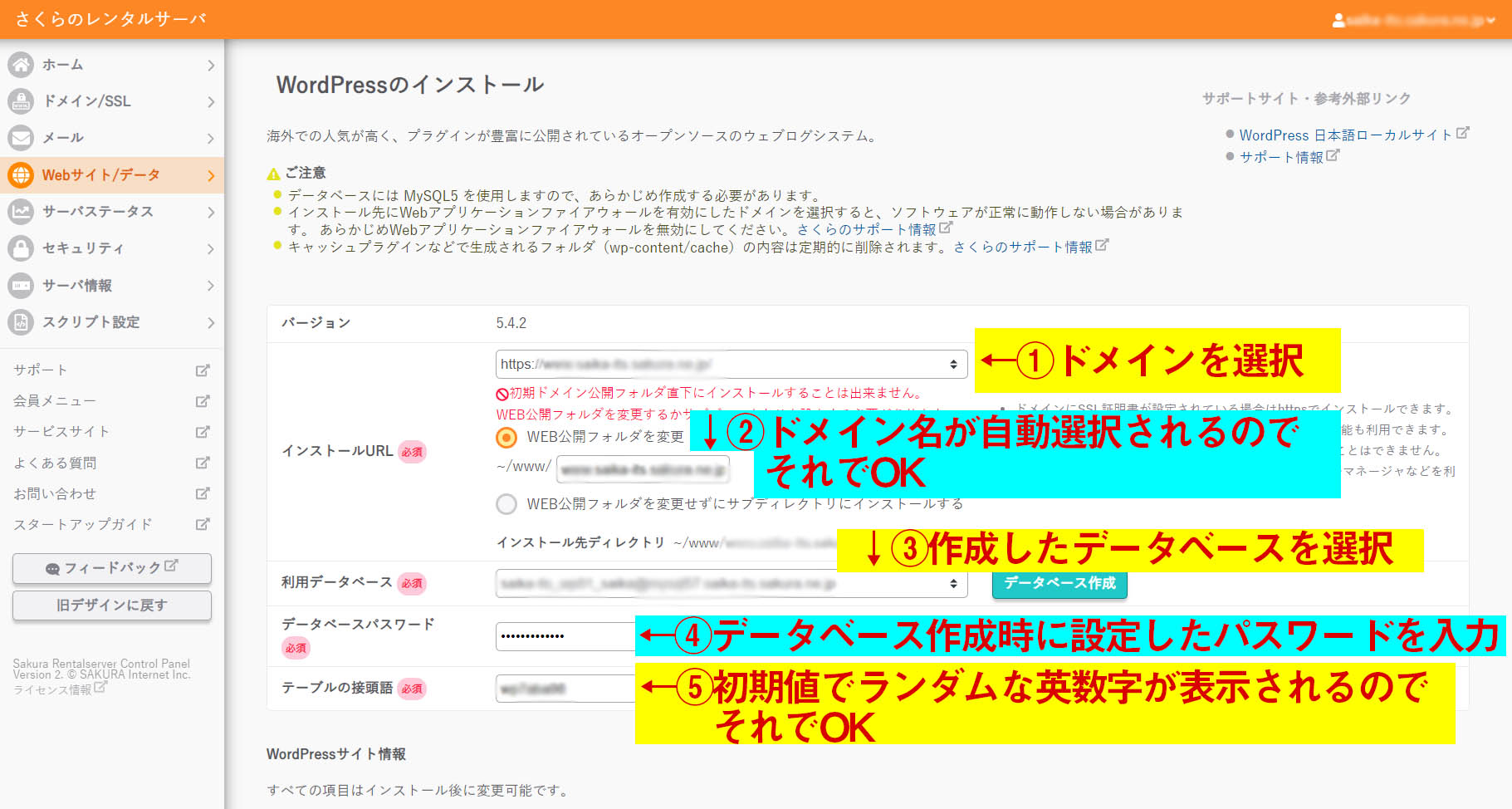
【画面後半】
- WordPressにログインする時のユーザー名になります。設定した名前を控えておいてください。
- WordPressにログインする時のパスワードになります。設定したパスワードを控えておいてください。
- WordPress管理用のメールアドレスになります。
- 「検索エンジンがサイトをインデックスしないようにする」チェックONにします。
この設定で、Google等の検索に表示されなくなりますが、URLを直接指定すれば表示できます。後からWordPressの管理画面で変更できるので、最初はチェックONにしておきます。 - 「ライセンス・利用規約に同意する」をチェックON。
※「サイトのタイトル」は後からWordPress管理画面で変更できます。
画面下の「作成する」ボタンクリック
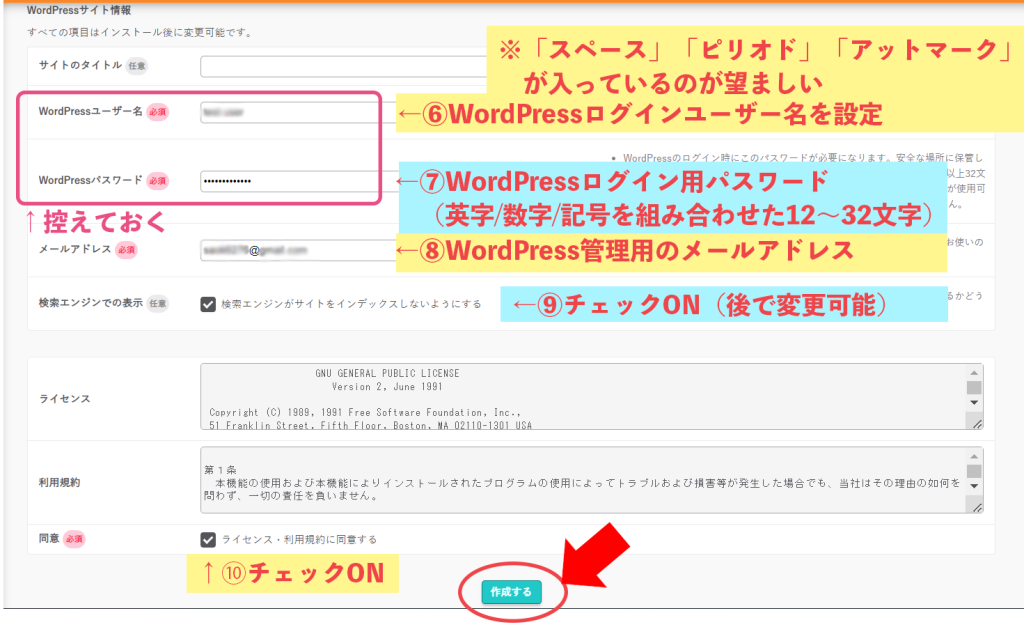
※ユーザー名は「 (スペース)」「.(ピリオド)」「@(アットマーク)」が入っているのが望ましいです。
WordPressのクイックインストールが完了すると自動的に、インストール済みパッケージ一覧画面に移動します。
「設置先」に設定したドメインのURLが表示されているので、そこをクリック。
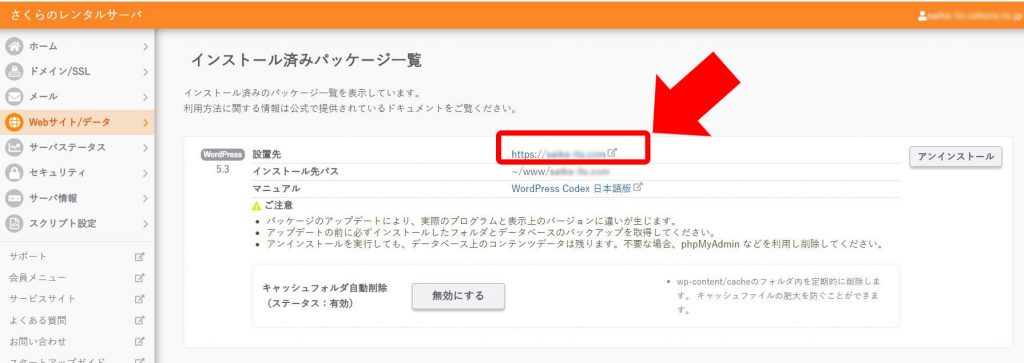
WordPressのログイン画面になります。設定したユーザー名・パスワードでログインします。
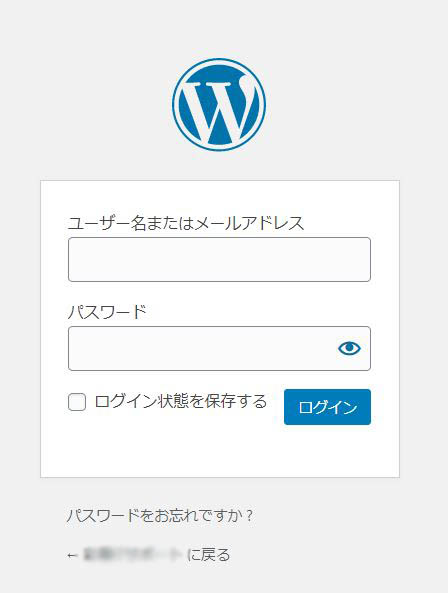
SSL設定が完了している場合、URLの設定を「s」付きの「https」にします。
WordPress管理画面メニュー「設定 -> 一般」から、「WordPressアドレス(URL)」「サイトアドレス(URL)」のアドレスを「https」に変更します。
画面下の「変更を保存」ボタンクリック
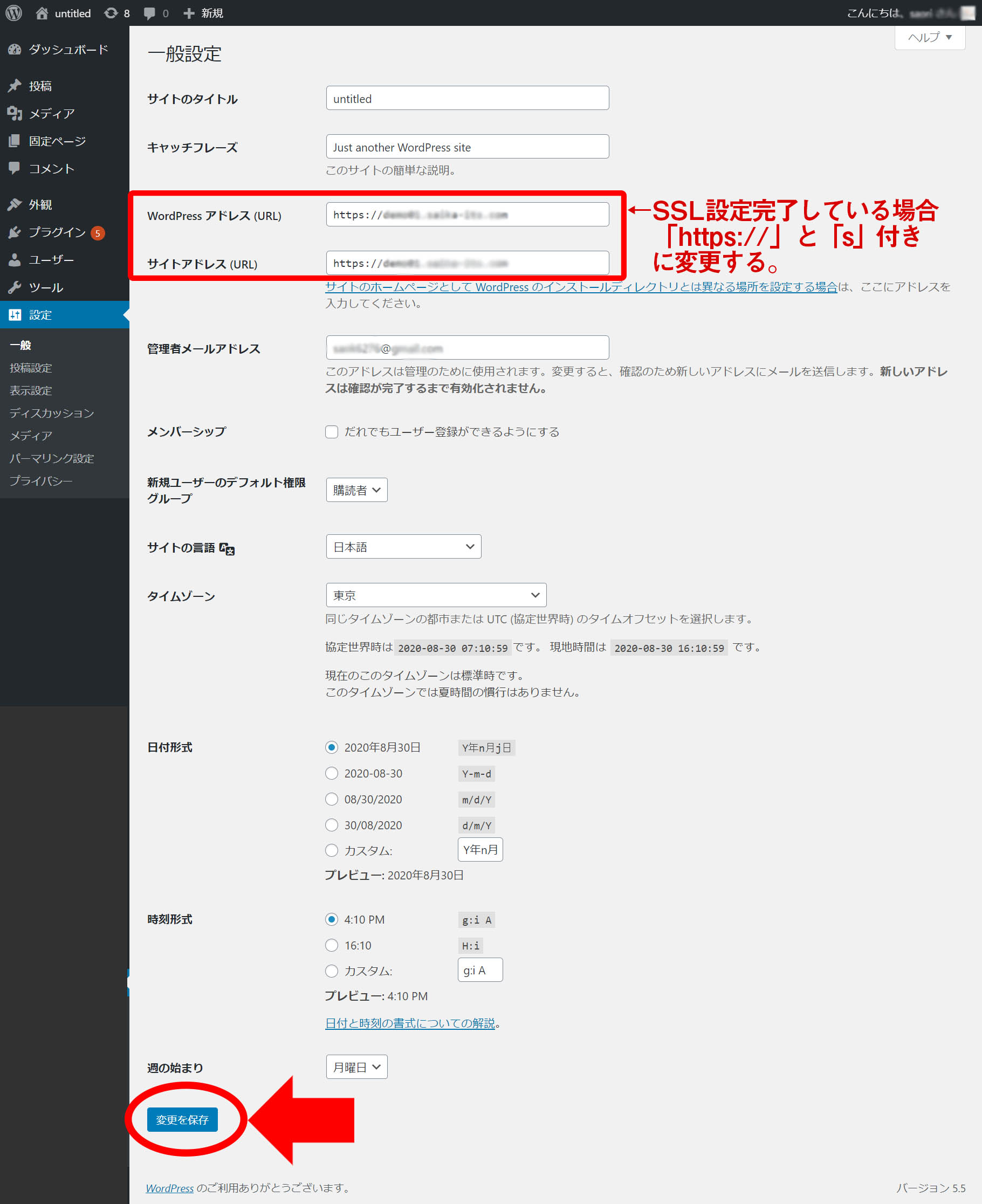
まとめ
以上でWordPressのインストールは完了です。
データーベースの設定辺りはハードルを感じるかもしれませんが、基本的には各項目に入力してクリックしていくだけです。
ユーザー名やパスワードを色々入力しますが、忘れないように控えておいてください!
- データベース名/パスワード
- WordPressのユーザー名/パスワード
WordPressのインストールが完了したら、ようやくスタートラインです。
早速、ホームページやブログの設定を始めましょう!
▼▼さくらのレンタルサーバーはこちらから▼▼





