前回、Googleアナリティクスの見方(初心者向け)をお伝えしました。
WordPressサイトにGoogleアナリティクスを設定している場合、プラグイン「Analytics Insights for Google Analytics 4 (AIWP)」が便利です。
WordPress管理画面(ダッシュボード)でアナリティクスの結果を確認することができます。
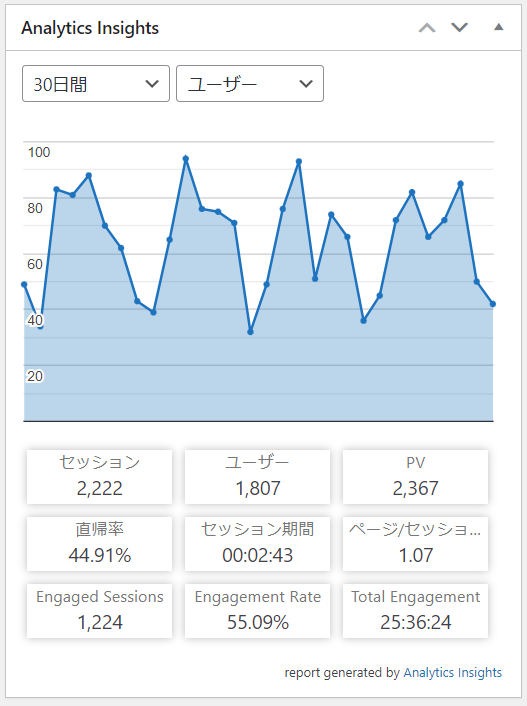
プラグインの設定方法と見方をお伝えします。
2022年12月6日 本記事大幅修正
以前は別のプラグイン「GAinWP Google Analytics Integration for WordPress」を紹介していましたが、開発者によるアップデートが止まってしまい、最新のGoogleアナリティクス(GA4)に対応していませんでした。
以前からのGoogleアナリティクス(UA:ユニバーサルアナリティクス)は2023年7月1日に処理が停止されることがアナウンスされたため、GA4未対応のプラグインは変更していく必要があります。
参考:ユニバーサル アナリティクスのサポートは終了します – アナリティクス ヘルプ
そこで、表示内容がほぼ同じで、GA4に対応しているプラグイン「Analytics Insights for Google Analytics 4 (AIWP)」の紹介に差し替えました。
事前準備
プラグインをインストール前に、Googleアナリティクスのアカウント作成と、ホームページの登録をしておいてください。
プラグイン「Analytics Insights for Google Analytics 4 (AIWP)」のインストール・設定
WordPressの管理画面(ダッシュボード)にGoogleアナリティクスの結果を表示するために、次のプラグインを使用します。
GAinWP Google Analytics Integration for WordPress
Analytics Insights for Google Analytics 4 (AIWP)
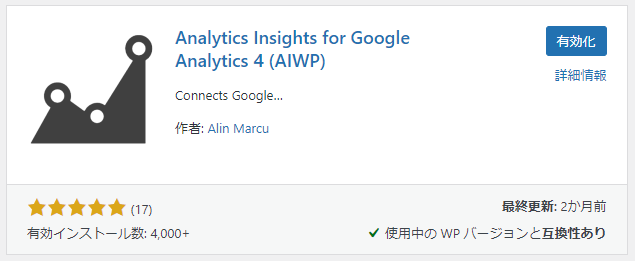
プラグインをインストール&有効化します。
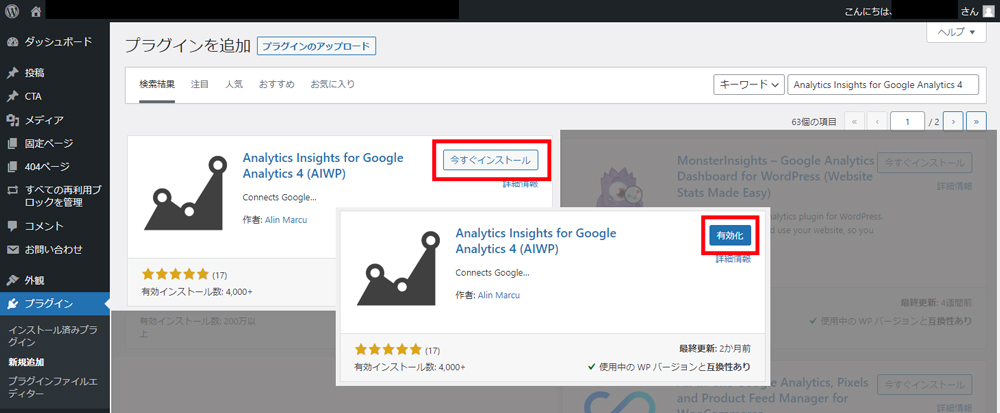
プラグインの一覧から「設定」をクリックするか、WordPress管理画面左のメニューの一番下の方「Analytics Insights」をクリックして、設定画面に行きます。
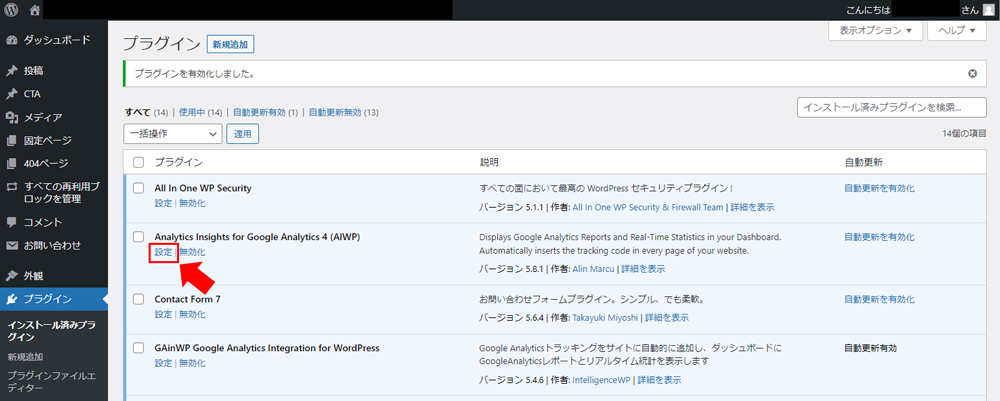
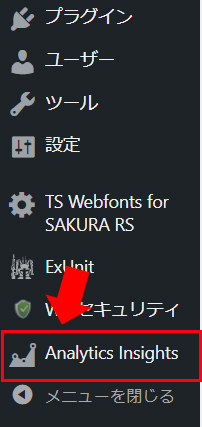
この時点では、エラーのようなメッセージが表示されています。プラグインを、Googleアナリティクスを設定しているGoogleアカウントにアクセス許可する必要があります。
ボタン「プラグインを認可」クリック
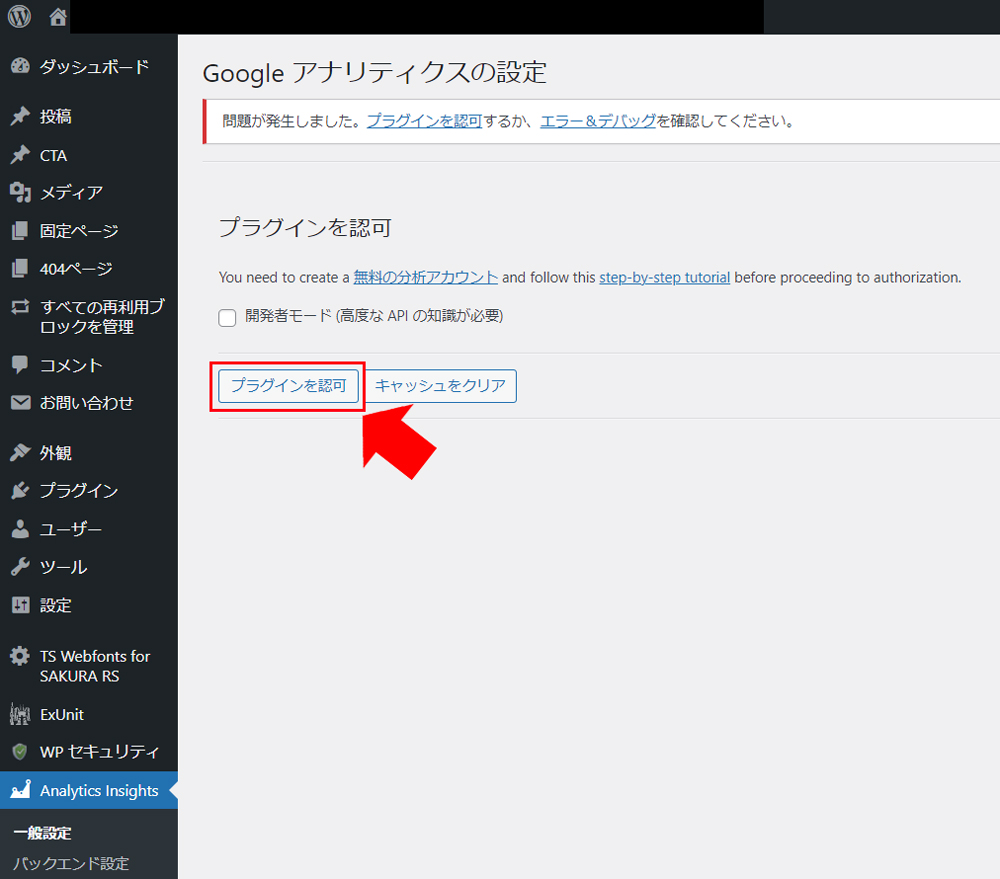
Googleアカウントの一覧が表示されます。
Googleアナリティクスの設定が済んでいるアカウントを選択します。
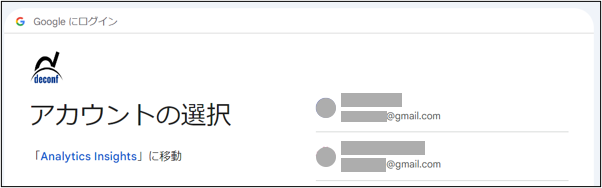
Googleアカウントへのアクセスリクエストが表示されます。
ボタン「続行」クリック
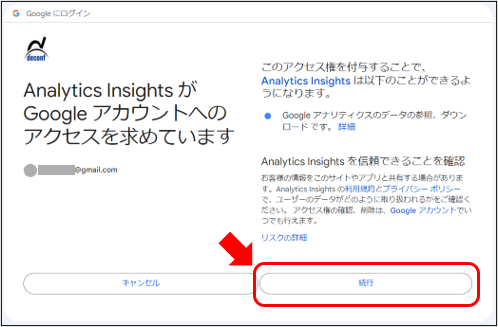
許可したGoogleアカウントに紐づいたGoogleアナリティクスが、設定画面にセットされます。
ボタン「変更を保存」クリック
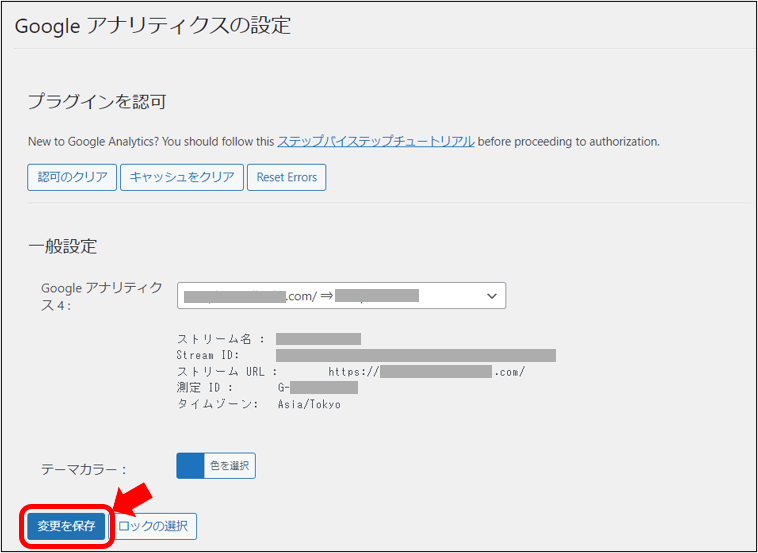
WordPressダッシュボードにGoogleアナリティクスの計測結果が表示されます。
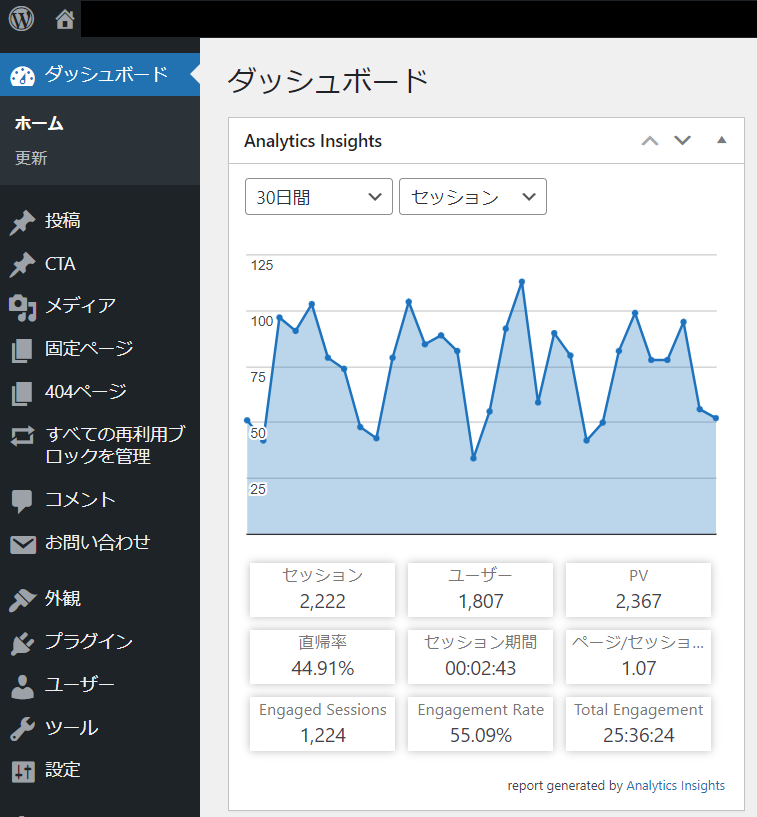
テーマや別プラグインでGoogleアナリティクスの計測IDを設定済みの場合
テーマや別プラグインでGoogleアナリティクスの計測IDを設定済みの場合、今回のプラグイン「Analytics Insights for Google Analytics 4 (AIWP)」の計測は解除する必要があります。
計測タグが重複すると、閲覧数やPV数なども重複してしまうためです。
WordPress管理画面メニュー -> Analytics Insights -> トラッキングコード
トラッキングの種類「無効」を選択
ボタン「変更を保存」クリック

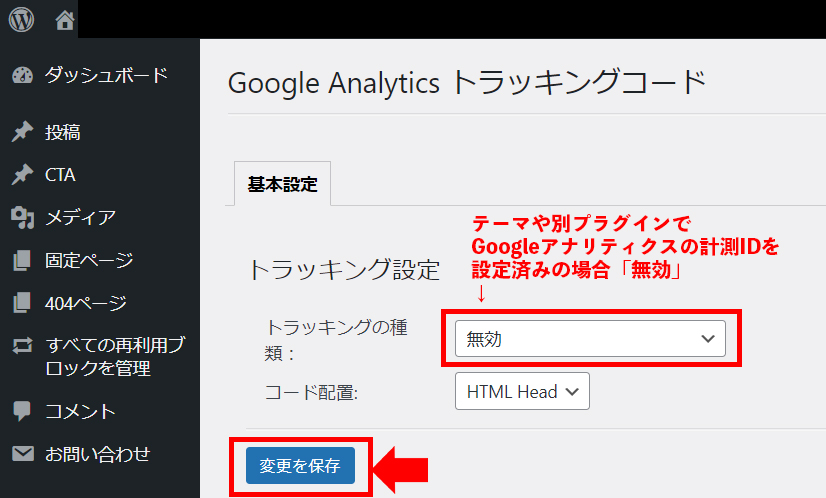
表示内容の見方
期間の変更
左上のプルダウンから、表示する期間を選択できます。
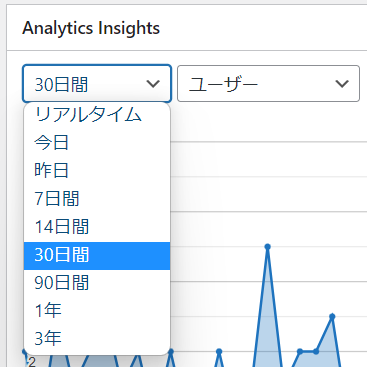
表示内容の変更
左上の隣のプルダウンから、表示する内容を変更できます。
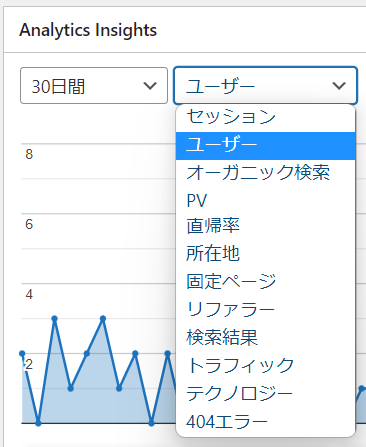
「初心者は何を見るべきか?」はこちらの記事を参考にしてください。
訪問ユーザー数
【ユーザー】選択
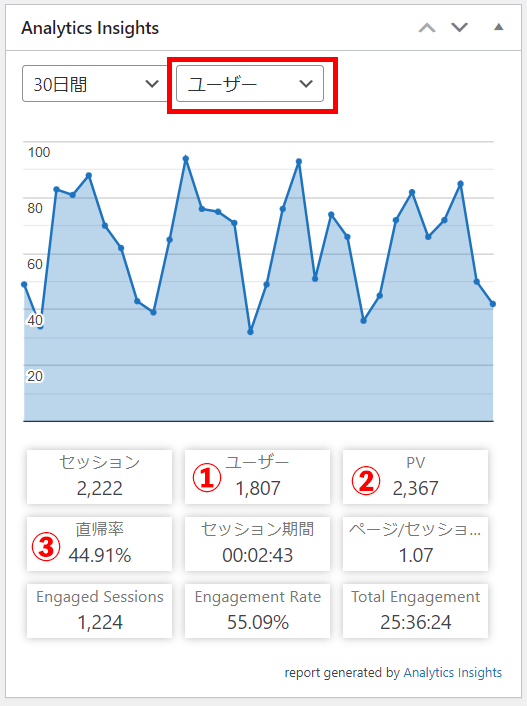
①ユーザー ・・・ 訪問ユーザー数
②PV ・・・ 訪問ユーザーが閲覧したページ数
③直帰率 ・・・ 1ページだけ閲覧した人の割合
閲覧数
【固定ページ】選択
※WordPressの「固定ページ」「投稿」両方の閲覧数をここで確認できます。
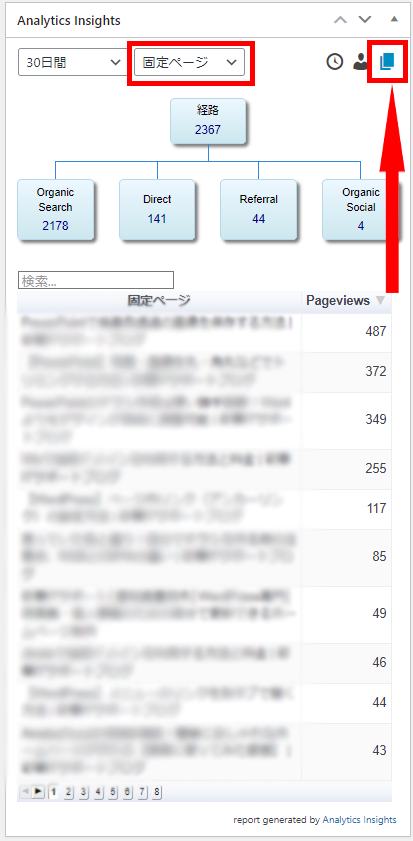
ページビュー数(Pageviews) ・・・ ページ毎の閲覧数
右上のペーパーのアイコンをクリックすると表示されます。
【PV】選択
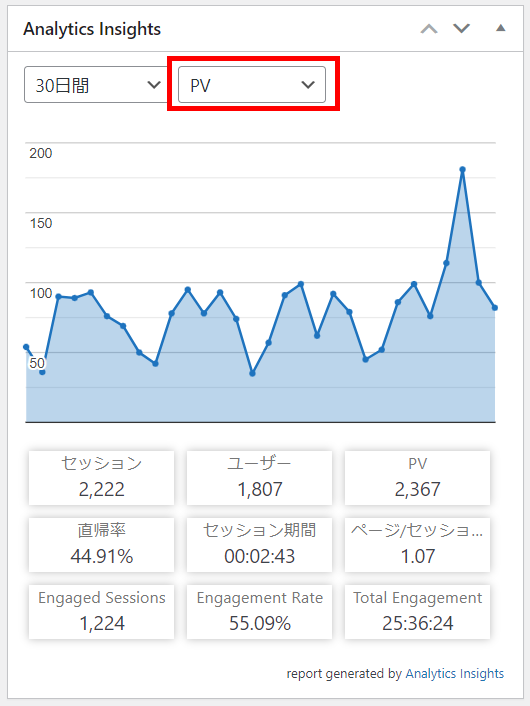
※「ユーザー」選択時と数字は同じです。グラフがPV数の推移の表示になります。
参照元メディア
【トラフィック】選択
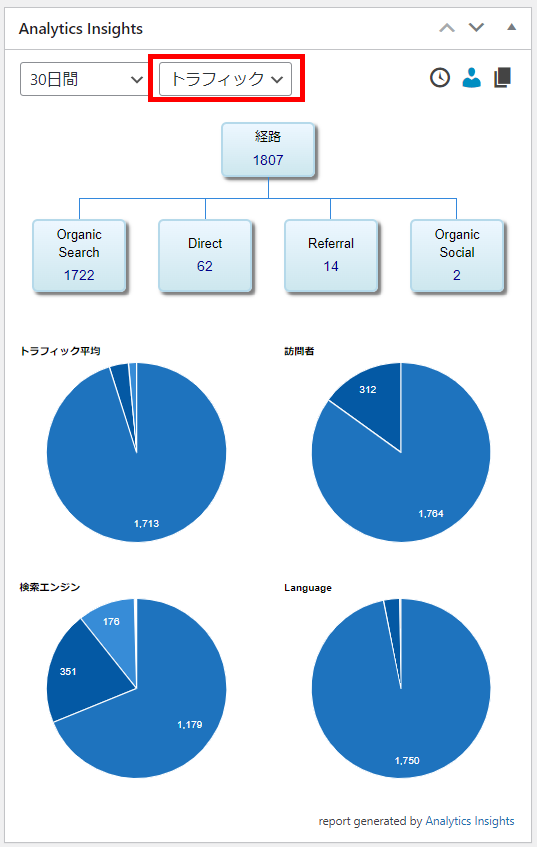
チャネル
| Organic Search | GoogleやYahooなどの検索から |
| Organic Social | Facebook、Twitter、Instagramなどの無料SNSから |
| Direct | ブックマークやURL直接指定 |
| メルマガなど、Emailのリンクから | |
| Referral | その他 |
※UAとGA4でチャネルグループが色々変わっています。
詳細:[GA4] デフォルト チャネル グループ – アナリティクス ヘルプ
閲覧デバイス
【テクノロジー】選択
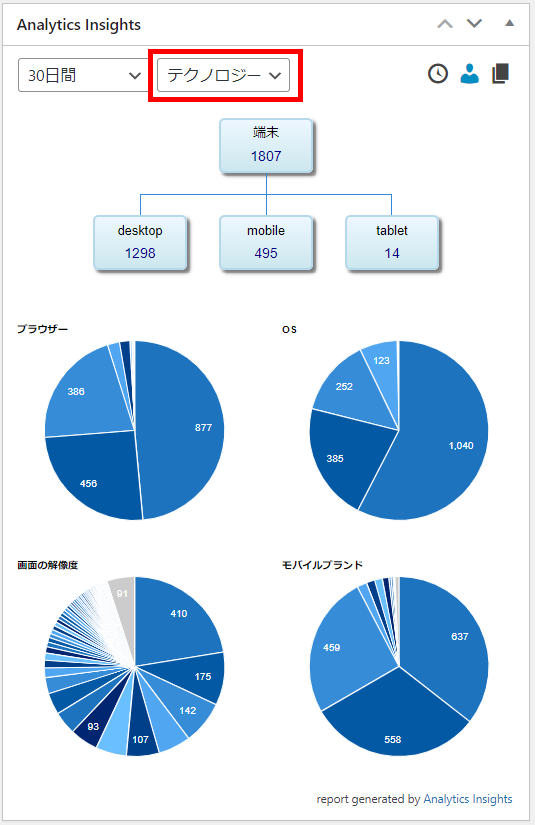
「desktop」「mobile」「tablet」が表示されます。
まとめ
Googleアナリティクスに直接ログインして見た方が詳しい分析はできますが、日常的に訪問者数や閲覧数を知るだけなら、WordPress管理画面から確認できるのが簡単ですよね。
ダッシュボードの表示位置はマウスのドラッグで変更できるので、見やすい位置に移動させて、こまめにチェックしてみてください。
訪問者がいることが分かるだけでも、ホームページを更新する意欲に繋がりますよ♪





