ドメインを取得する時によくオススメされているのが、お名前ドットコム(お名前.com) です。他のドメイン管理会社で取得するよりも、少しお安くドメインが取得できるので、自営業・個人事業主の方にオススメです。
取得した独自ドメインをホームページに適用する時に、ネームサーバーの変更が必要になります。
今回は、お名前ドットコムでのネームサーバーの変更方法を分かりやすくお伝えします。
この記事はPR広告を含みます
事前準備
ネームサーバーを変更する前に、以下のことをしておいてください。
WordPress等を使う場合にはレンタルサーバーを、ホームページ作成サービス(Wix、Jimdo等)を使う場合にはそのサービスを登録し、事前にドメインの追加を行ってください。
ドメイン追加の作業の中で、ドメイン管理会社で指定するネームサーバーの案内が出てくると思いますので、そちらを控えておいてください。
今回ご紹介する、ネームサーバーの変更では対応できないサービスもあるので、ご注意ください。
ネームサーバー変更方法
まずはお名前.com Naviログインをしてください。
https://www.onamae.com/navi/login/
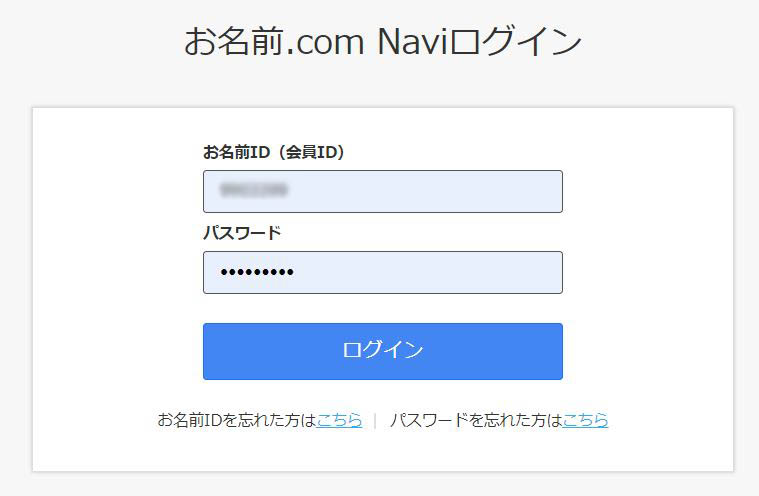
ドメイン契約更新の画面が表示される場合は、無視して「ドメイン」タブをクリックしてください。
ポップアップで更に確認されますが、無視!「更新画面から移動する」クリック!!
※私は1年契約した直後からこの画面が表示されます……3年くらい契約しない限り表示され続けるのでしょうね……
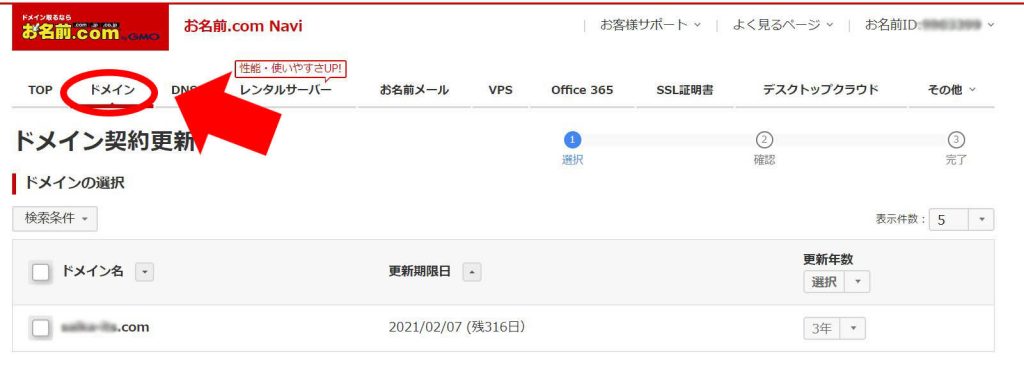
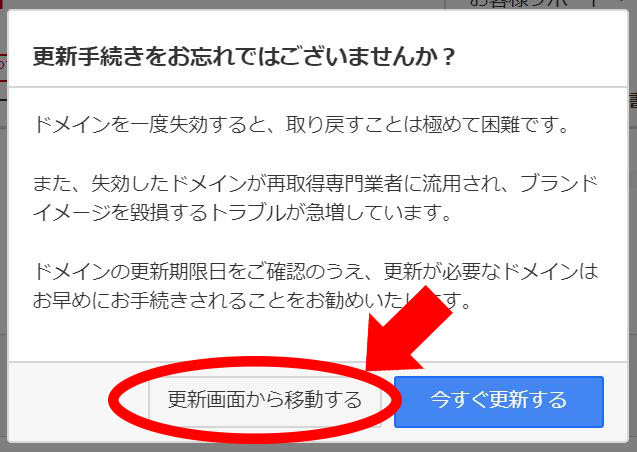
ドメインの一覧が表示されます。「ネームサーバー」をクリック。
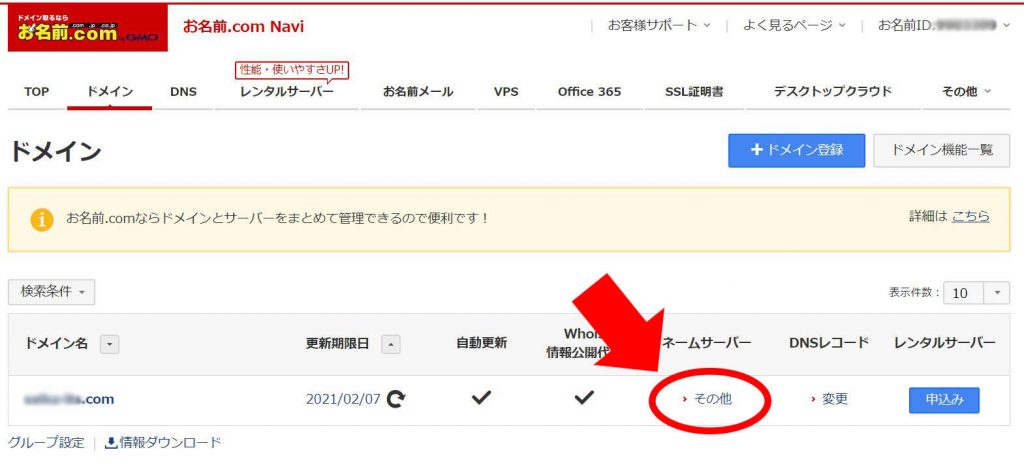
ネームサーバー設定画面が表示されます。ドメインを選択の上「2.ネームサーバーの選択」で「その他」タブをクリック。
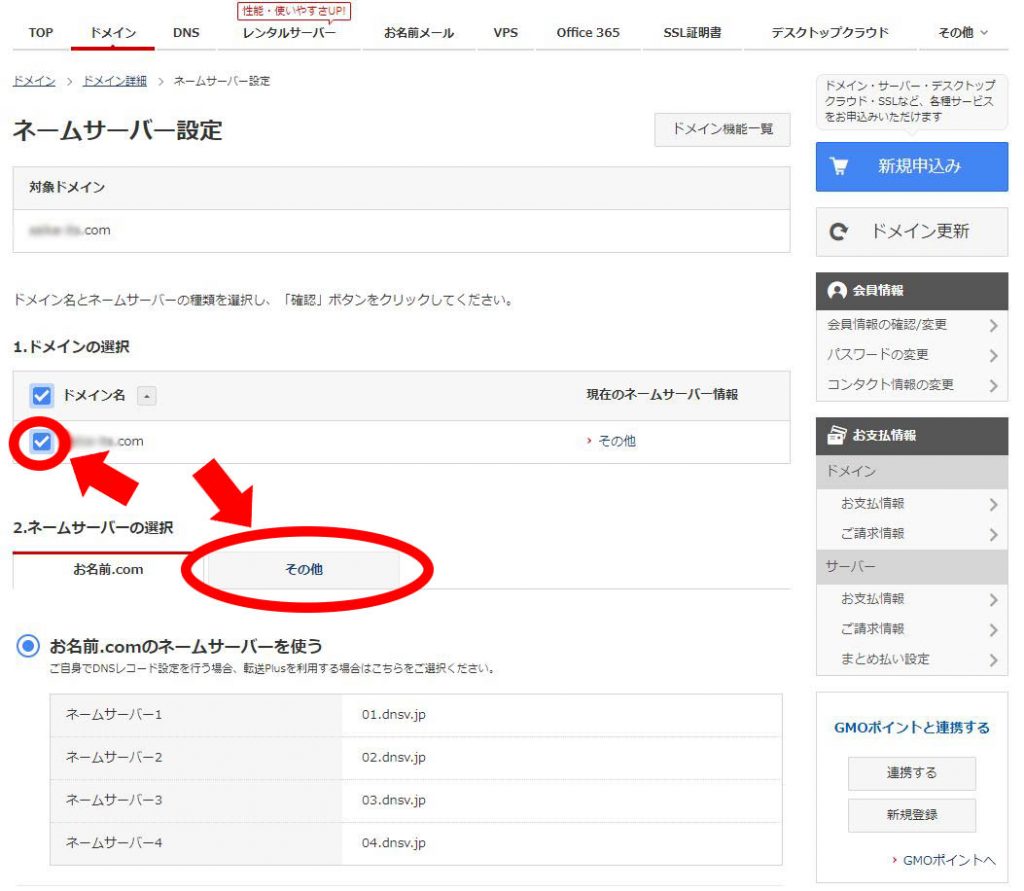
「その他のネームサーバーを使う」で、指定されたネームサーバーを入力してください。
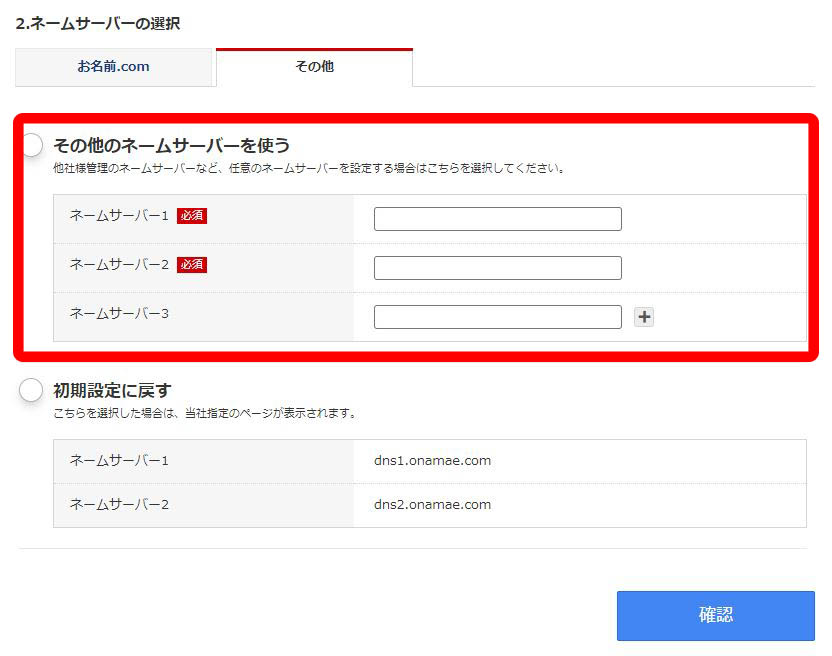
「確認」ボタンを押すと確認画面が表示されます。ネームサーバー情報が合っているか確認の上「OK」をクリック。
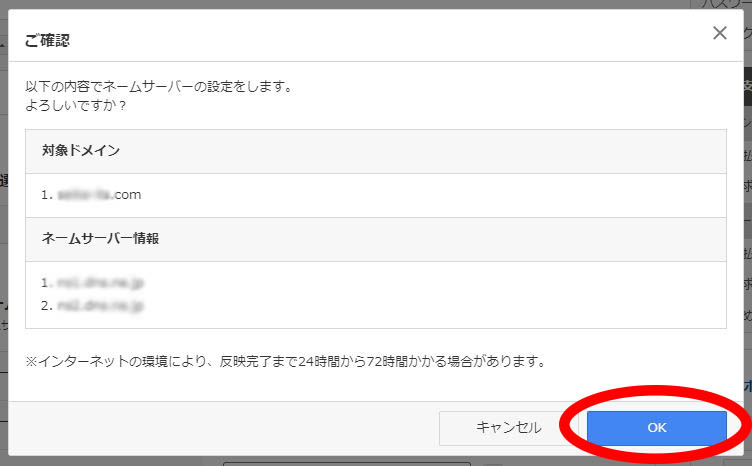
ネームサーバー設定画面に「完了しました」と表示されます。
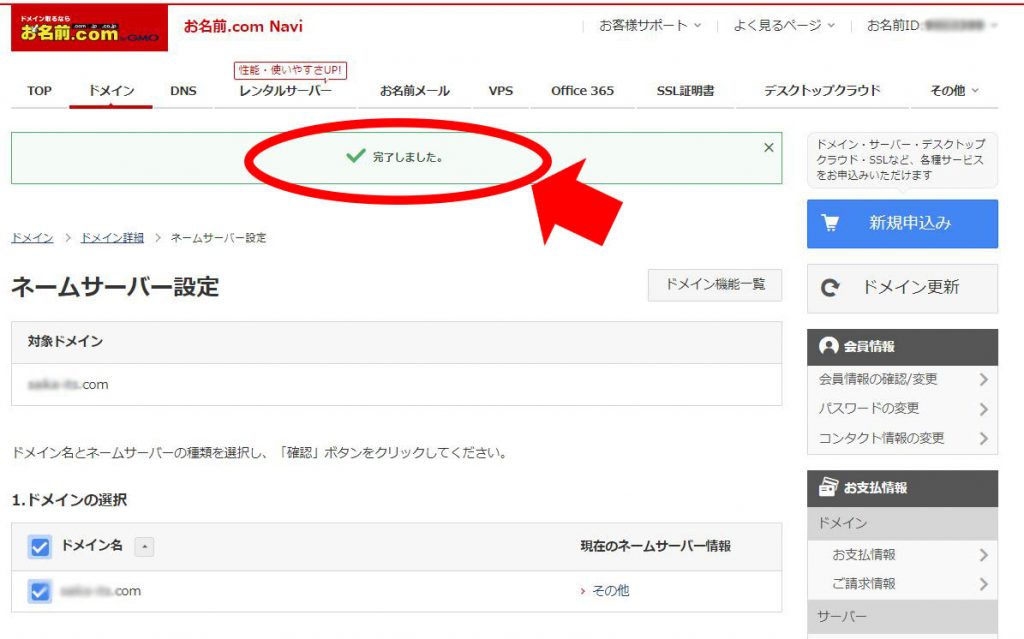
メールでも変更完了メッセージが届きます。
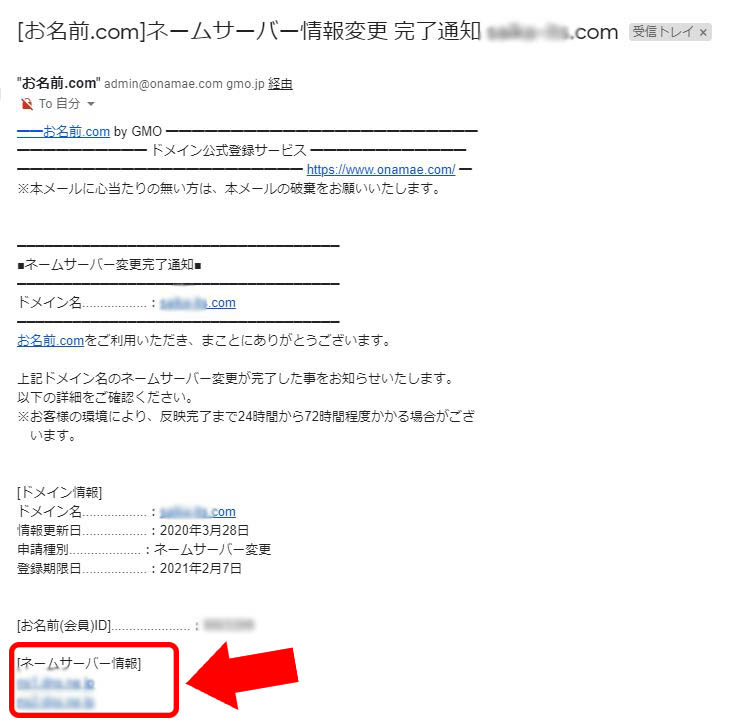
反映完了まで1日~3日かかる場合があるようです。
反映されれば、「現在のネームサーバー情報」に表示されます。
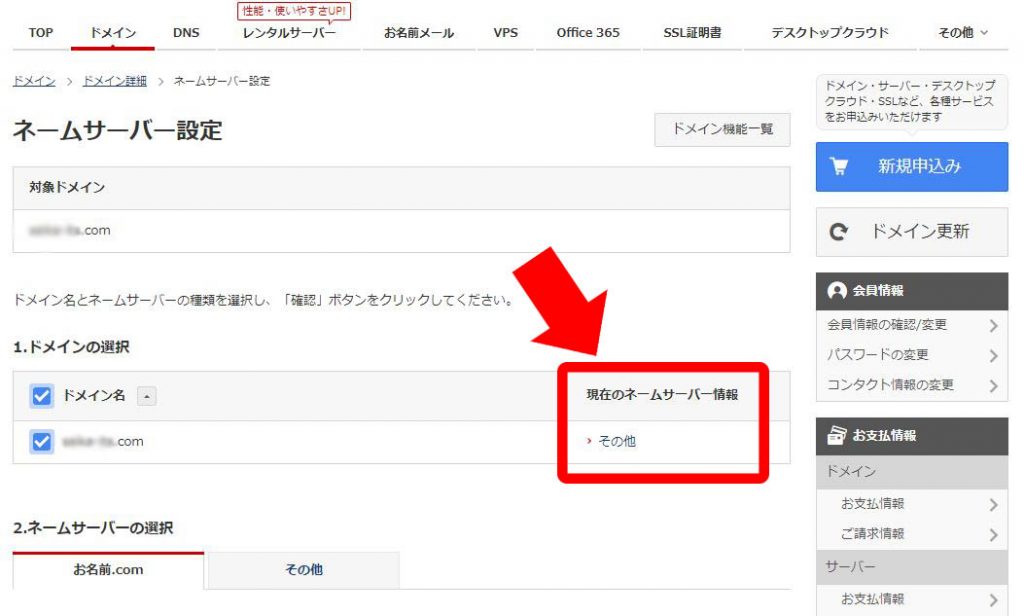
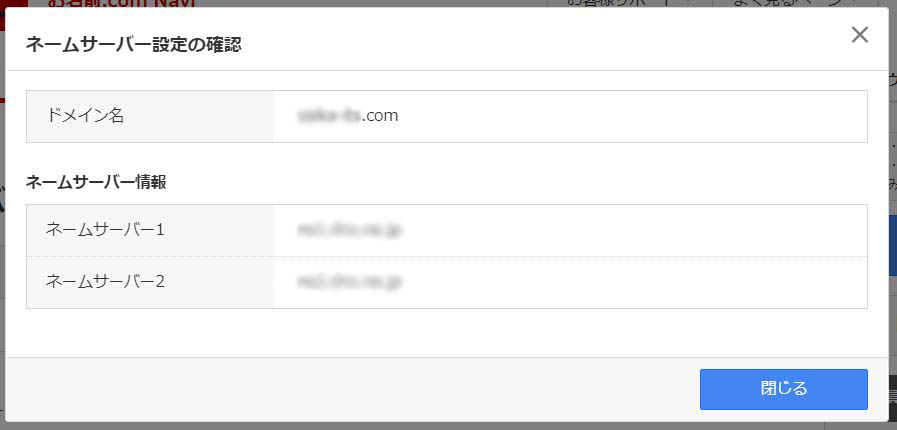
ネームサーバー変更では対応できない場合もある
ホームページ作成サービスによっては、ネームサーバー変更では対応できないサービスもあるので、ご注意ください。
- 新規で取得した独自ドメイン、または、他では利用していない独自ドメインを、レンタルサーバー、Wix、Jimdoで使用する
- AmebaOwnd、ペライチで使用する
(公式ヘルプでDNSレコードの設定が案内されています) - 既にメール、サブドメインを別のサービスで利用している
まとめ
お名前ドットコムのネームサーバー変更方法をご紹介しました。
お名前ドットコムのドメインは他よりも安く、タイミング次第では「.com」が500~800円程度で手に入ります。
頻繁に値段が変わりますので、安くなっている時を狙って是非取得してください。
この記事を書いた時からお名前ドットコムの画面レイアウトが変更されてしまい、手順が分からない場合には、公式ヘルプをご確認ください。
「ネームサーバー/DNSについて」
https://www.onamae.com/guide/p/67
▼▼お名前ドットコムはこちらから▼▼



